Mailchimp
Setup
Connect to your Mailchimp app for OAuth
Cobalt offers both Key Based and OAuth 2.0 integration for Mailchimp. In this guide, we will look at the OAuth App setup process.
To setup your Mailchimp app in Cobalt for OAuth, you will need the following credentials from your Mailchimp account:
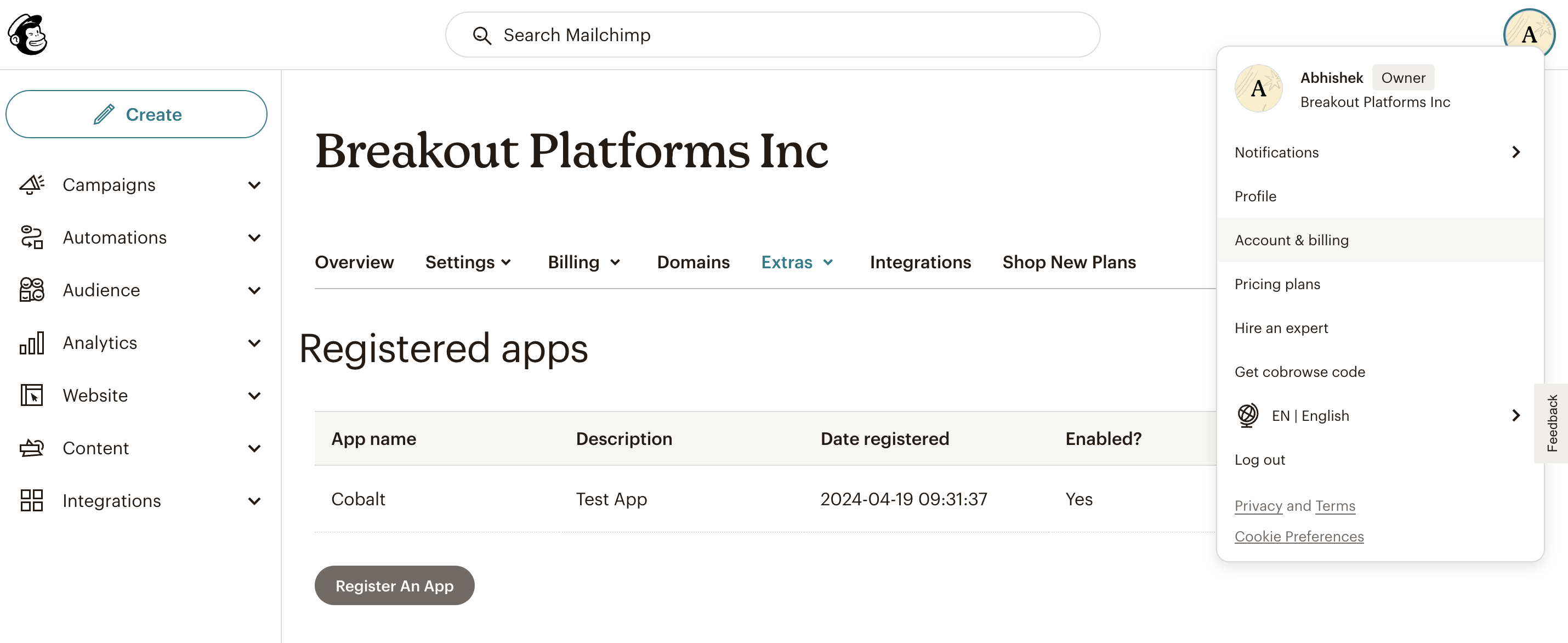
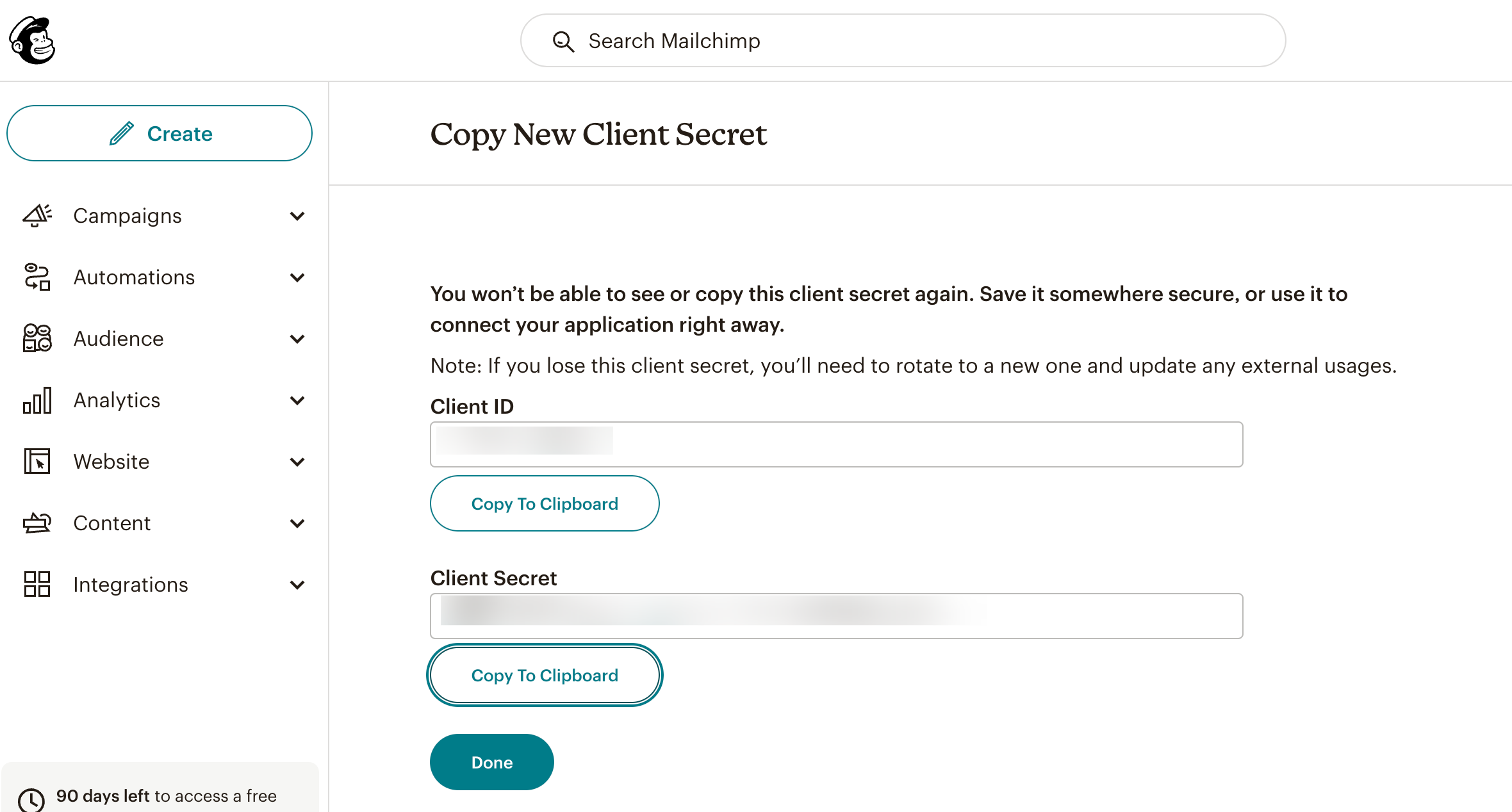
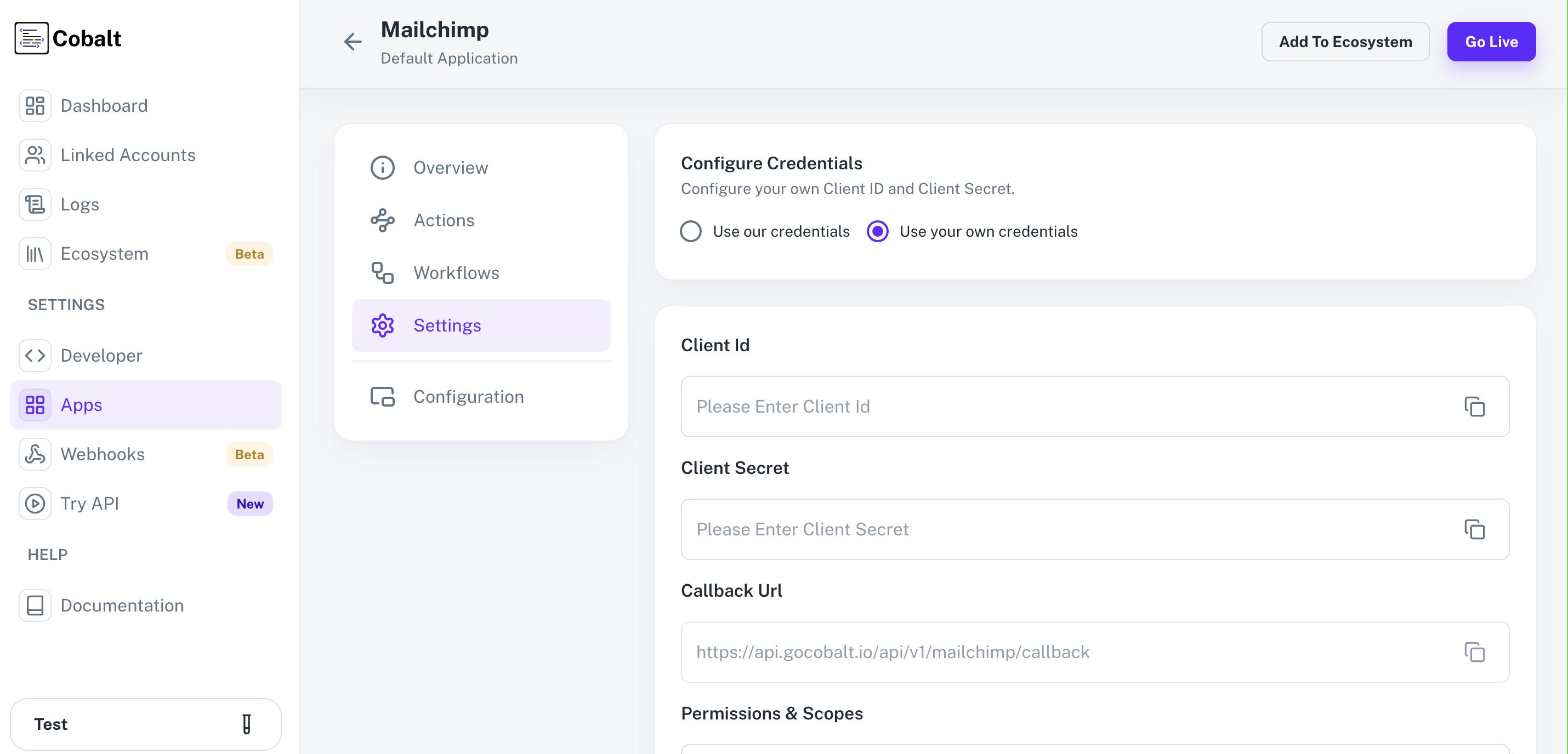 Provide the acquired Client ID and Client Secret under Settings of the app and save it.
Provide the acquired Client ID and Client Secret under Settings of the app and save it.
- Client ID
- Client Secret
Pre-requisites
- Mailchimp Developer account. You can create one here.
If you haven’t already created an app in Mailchimp, you’d need to create one.
Creating an app in Mailchimp
To create a Mailchimp app and acquire the above mentioned credentials, please follow the steps mentioned below:- Log in to your Mailchimp account.
- Click on the
Profileicon in the top right > selectAccount and billing> SelectExtras> Click onRegistered Apps.
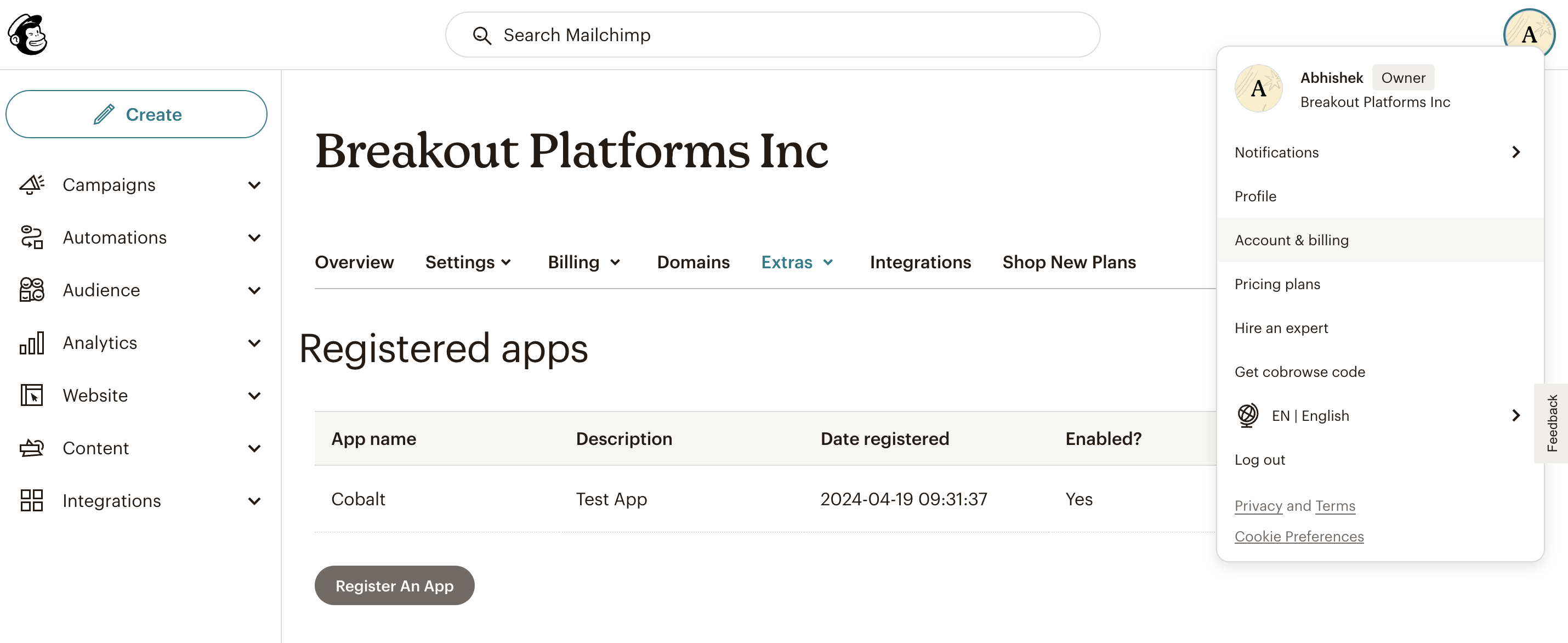
- Click on
Register an Appbutton. - Go to your
Apps catalogin Cobalt > Search forMailchimp>Settings>Use your credentials>Callback Url> Copy it. - In the App, enter
App name,App descriptionandCompany/organization> ProvideApp website> paste the Callback Url underRedirect URL> Click onCreate. - Copy the Client ID and Client Secret displayed on the screen after App creation.
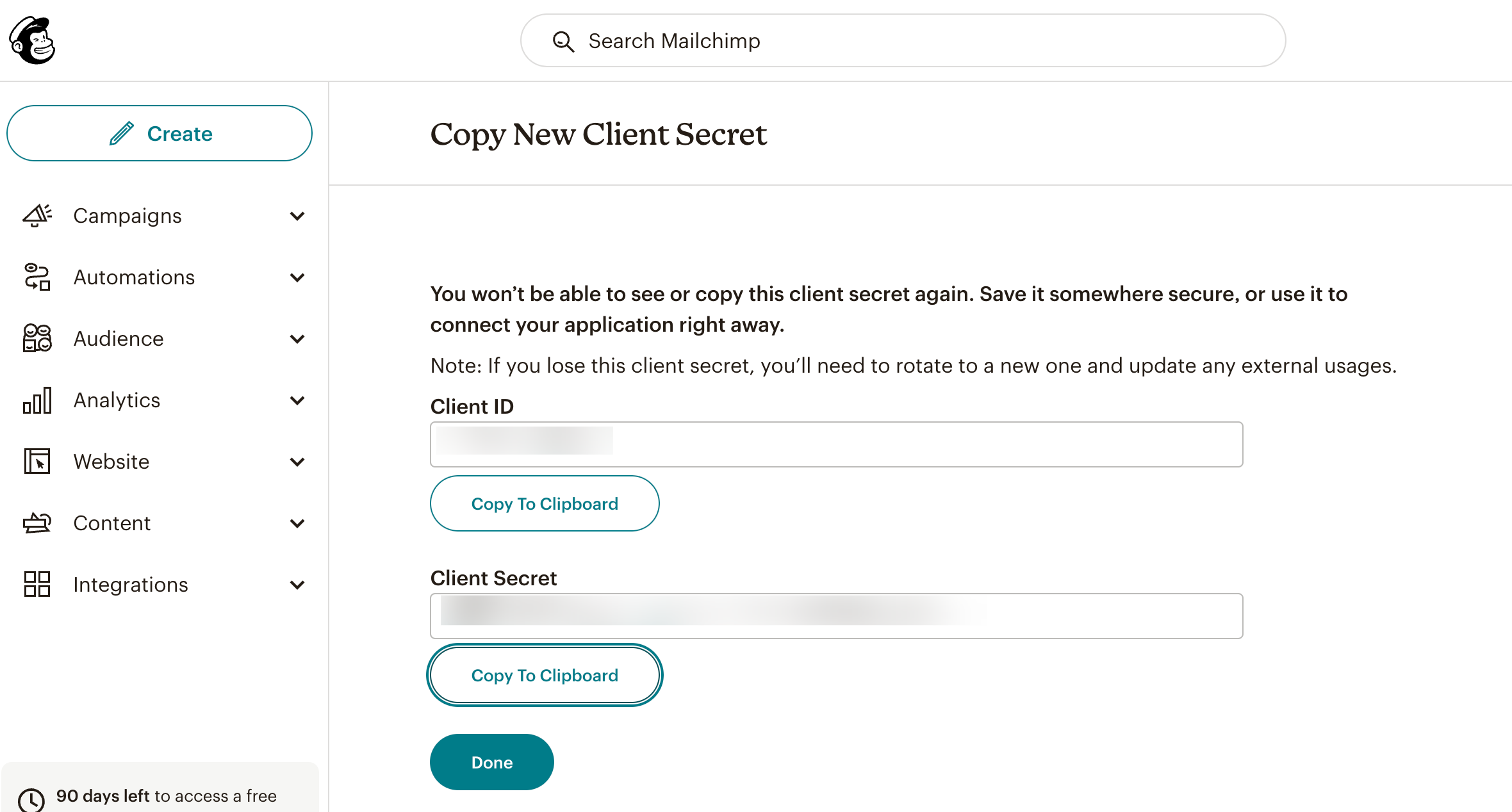
Configuring credentials in Cobalt
App settings page lets you configure the authentication settings for anOAuth 2.0 based application. For your customers to provide you authorization to access their data,
they would first need to install your application. This page lets you set up your application credentials.
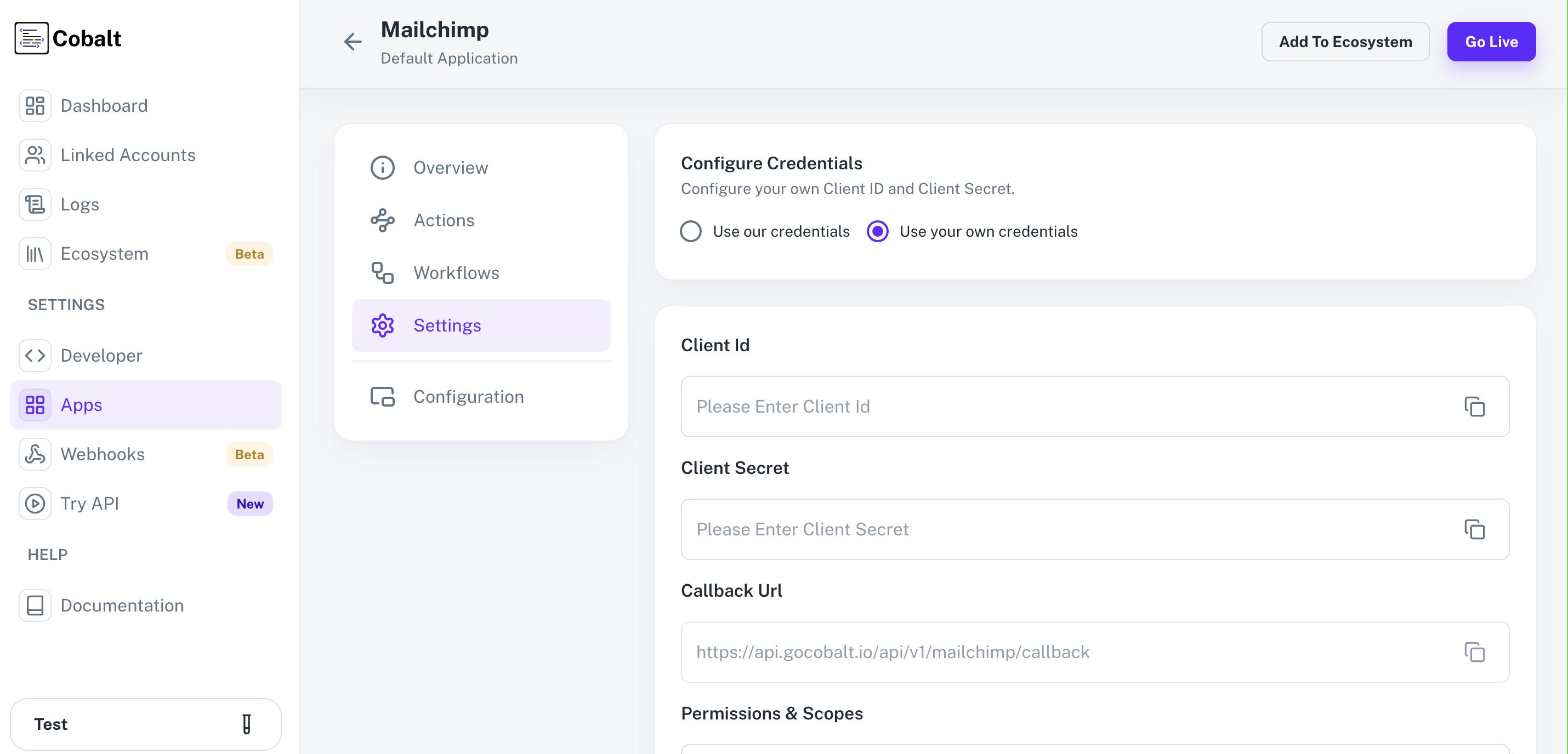 Provide the acquired Client ID and Client Secret under Settings of the app and save it.
Provide the acquired Client ID and Client Secret under Settings of the app and save it.
Actions and triggers
Once the above setup is completed, you can create orchestrations of your use-cases using Mailchimp actions and triggers. Following are the set of Mailchimp actions and triggers supported by Cobalt.List
List
- Create A List - Create a new listin Mailchimp.
- Add Member To List - Add member to list in Mailchimp.
Members
Members
- Update A Member - Update a list member in Mailchimp.
- Add Member Note - Add a new note for a subscriber in Mailchimp.
Others
Others
- HTTP Request - Make HTTP API calls to any Mailchimpdocumented REST APIs.
- Add Or Remove Member Tags - Add or remove tags from a list member in Mailchimp.