Salesforce
Setup
Connect to your users’ Salesforce CRM to create, access, and update records in their Salesforce account.
Pre-requisites
- Salesforce Developer Account.
- Required Settings for the App. You can find it in Overview.
Unlimited,DeveloperorEnterpriseEdition Salesforce account required if you want to use Triggers.
Salesforce triggers work using Apex classes which are offered only on limited plan types of Salesforce. Refer here.
While calling Salesforce API, you might get the error
The REST API is not enabled for this Organization. To solve this, go to Manage User -> User -> System Administraiton -> Administrative Permission -> Check API Enable checkbox.Creating an app in Salesforce
To create a Salesforce app and acquire the app credentials, please follow the steps mentioned below:- Log in to your Salesforce dashboard with your developer account credentials.
- Click on the
Gearicon in the top right and selectOpen Advanced Setupbutton.
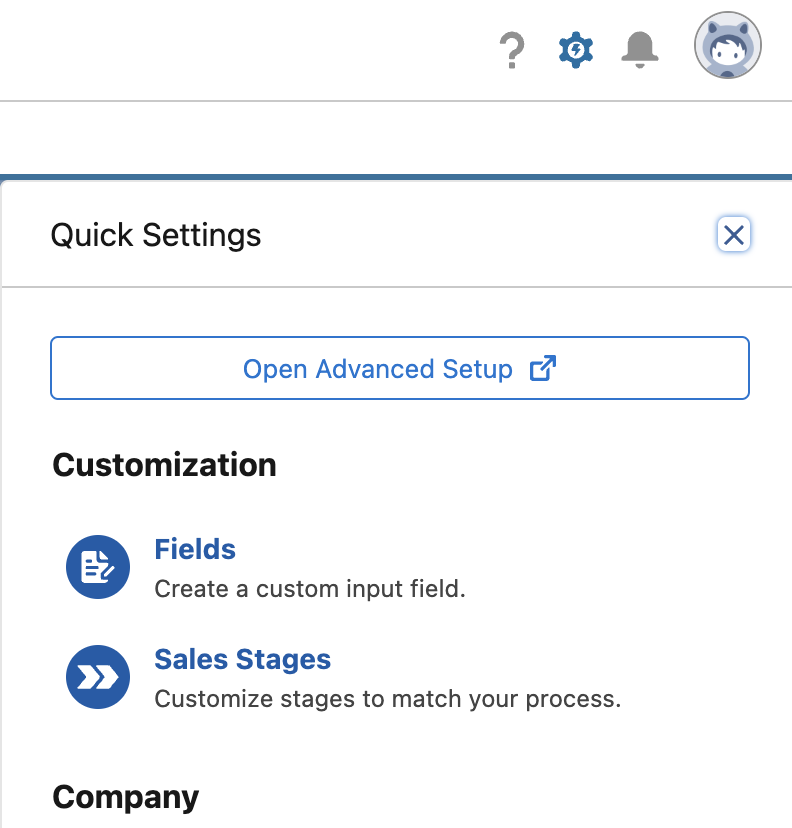
- Select
Apps>App Manageroptions from the left side menu underPlatform Toolssection. - Select
New Connected Appbutton in the setup page. - Enter the basic details of your application
- Under API (Enable OAuth Settings), mark the
Enable OAuth Settingscheckbox. - Enter the Callback URL as provided in your Salesforce settings page in Cobalt. Go to your
Apps catalog> Search forSalesforce>Settings>Use your credentials>Callback Url. - Select the required scopes, atleast the scopes selected in your Cobalt Salesforce settings page.
- Enable the following App Settings, click on the
Savebutton and clickContinue.- Require Secret for Refresh Token flow
- Enable Authorization Code and Credentials Flow
- Enable Token Exchange Flow
- Require Secret for Token Exchange Flow
- Issue JSON Web Token (JWT)-based access tokens for named users
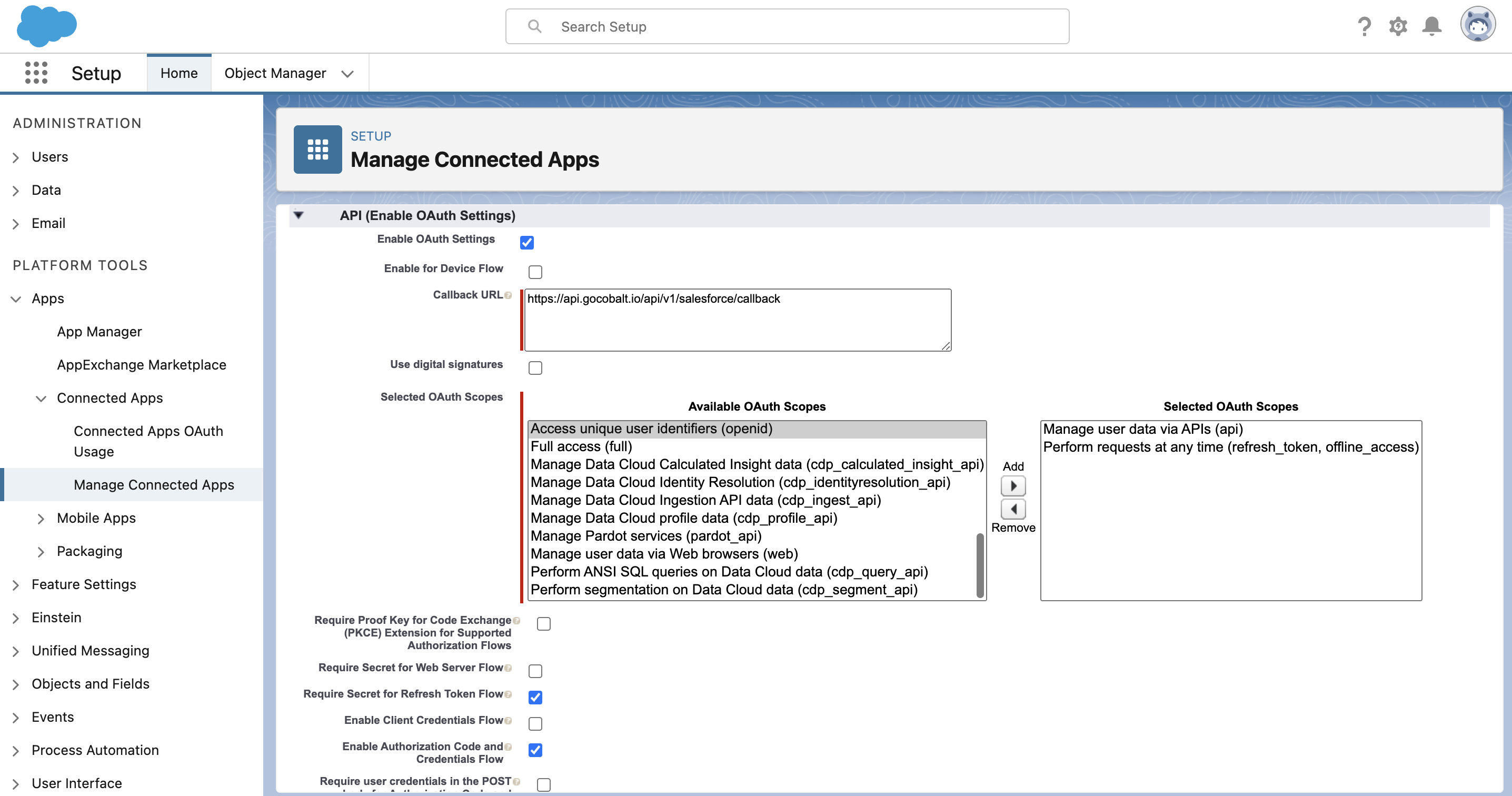
- Click on the
Manage Consumer Detailsbutton under the API (Enable OAuth Settings) section, verify your identity and copy the Consumer Key and Consumer Secret.
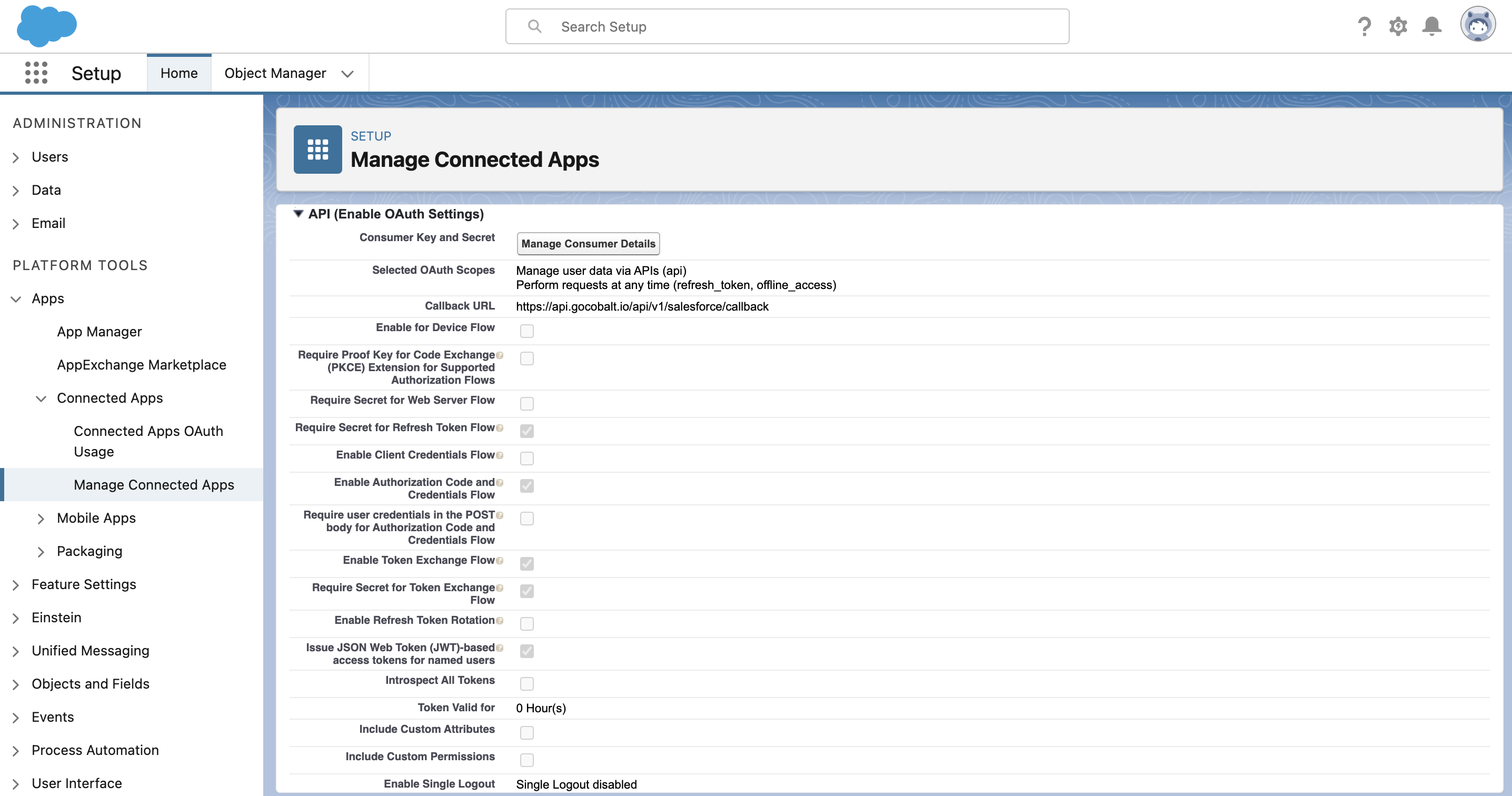
Configuring credentials in Cobalt
App settings page lets you configure the authentication settings for anOAuth2 based application. For your customers to provide you authorization to access their data,
they would first need to install your application. This page lets you set up your application credentials.
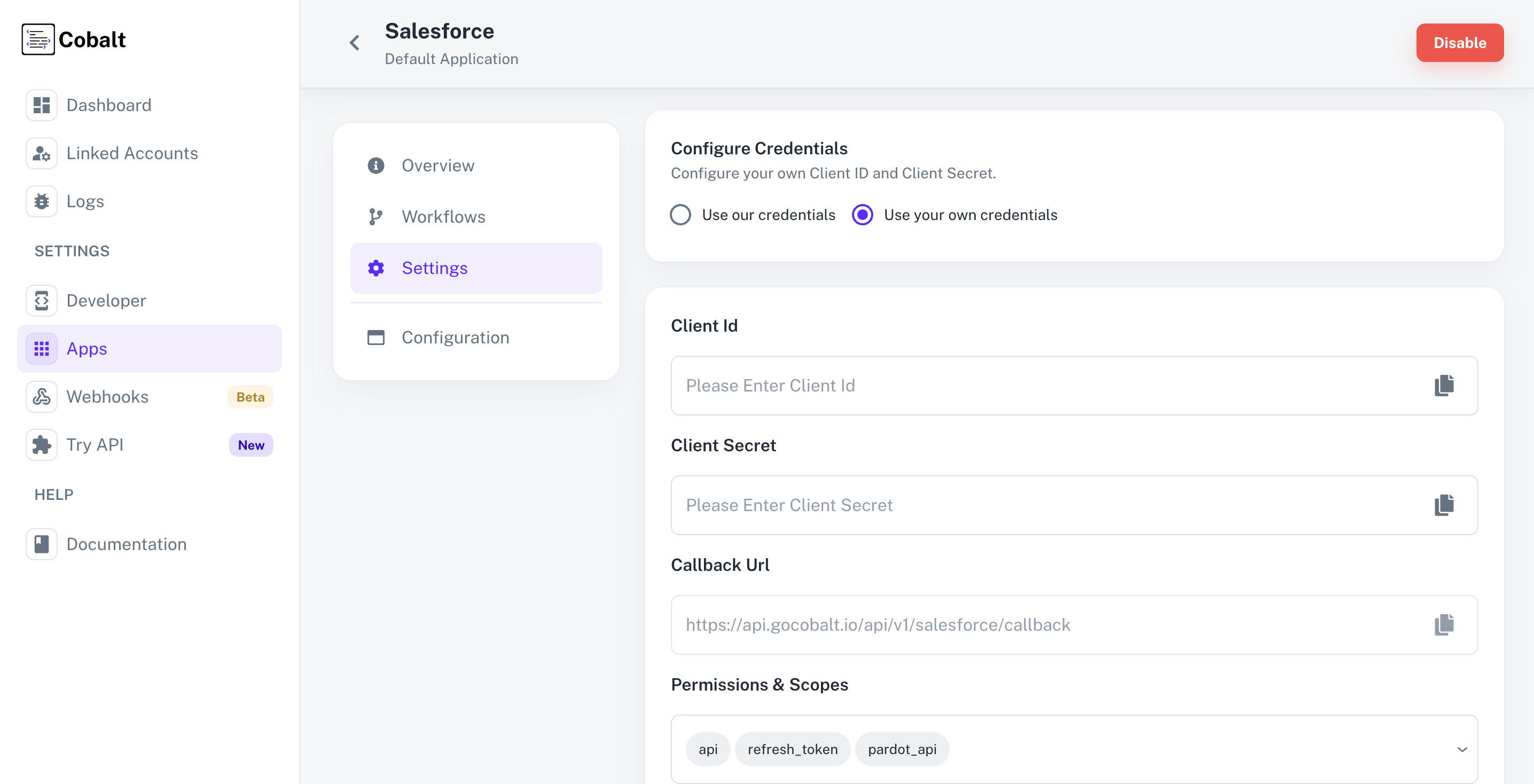 Provide the acquired Client ID and Client Secret under Settings of the app and save it.
Provide the acquired Client ID and Client Secret under Settings of the app and save it.
Configuring Scopes
Cobalt lets you configure what permissions to ask from your users while they install your application. The scopes can be added or removed from the App settings page, underPermissions & Scopes
section.
For some applications Cobalt sets mandatory scopes which cannot be removed. Additional scopes can be selected from the drop down. Cobalt also has the provision to add any
custom scopes supported by the respective platform.
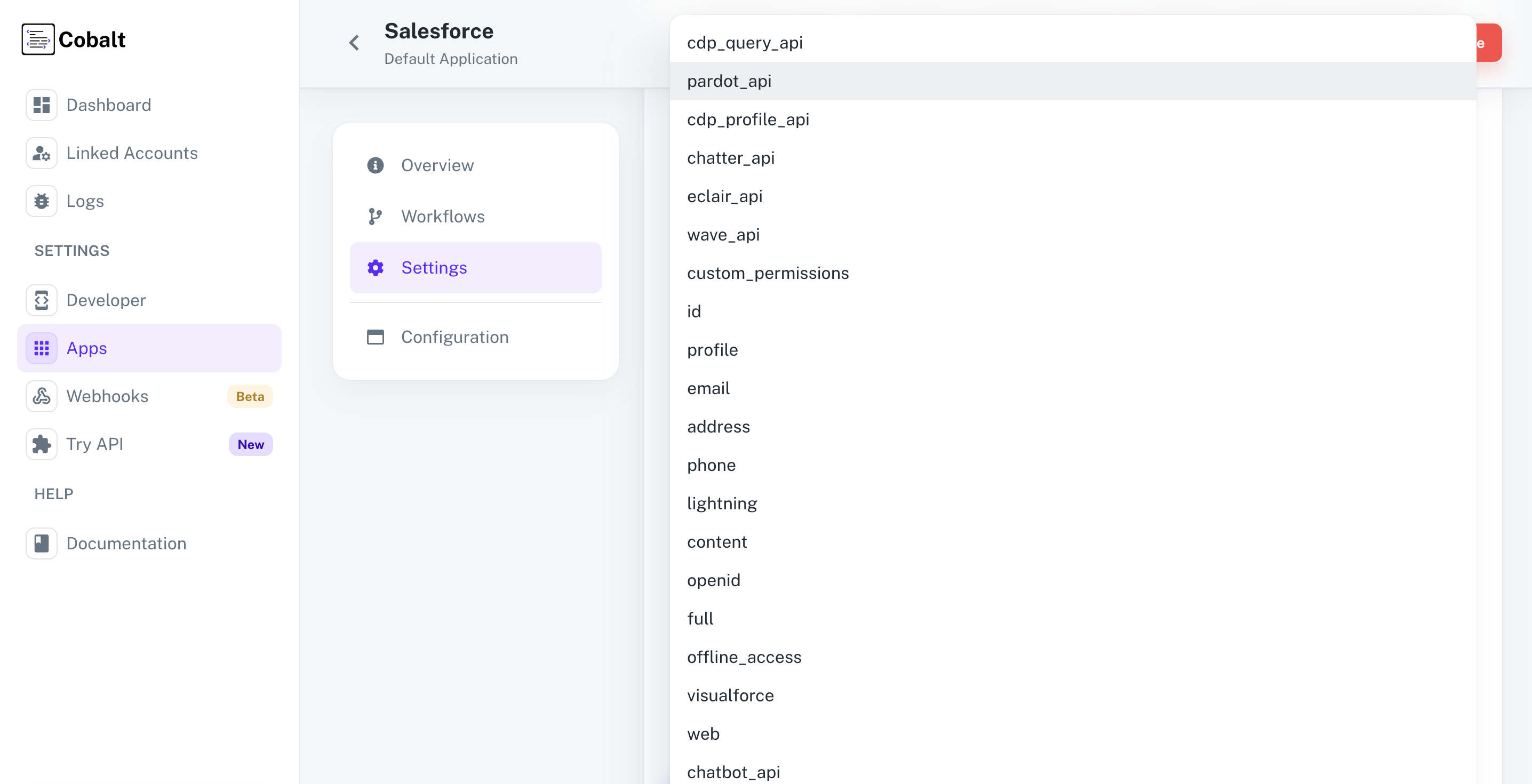 Once the scopes has been added to the application in Cobalt, go to your Salesforce developer account dashboard and update the scopes as added on Cobalt.
Navigate to
Once the scopes has been added to the application in Cobalt, go to your Salesforce developer account dashboard and update the scopes as added on Cobalt.
Navigate to Apps > App Manager > Select the OAuth App created for Cobalt > Click on the dropdown menu > Select Edit > Selected OAuth Scopes > Add the scopes as added in Cobalt and click on Save.
If you are facing scopes missing or invalid scope error. Make sure you are not passing any custom scope not supported by the platform. And, the scopes selected here are
identical to the ones selected in the platform.
Salesforce Webhooks
To use Salesforce webhooks as triggers in your workflows, your end-users need to add the API base URL of Cobalt as a Remote Site in Salesforce to receive the events successfully. Follow these steps to add as Remote Site:1
Navigation
Login to your Salesforce and in Setup, search for 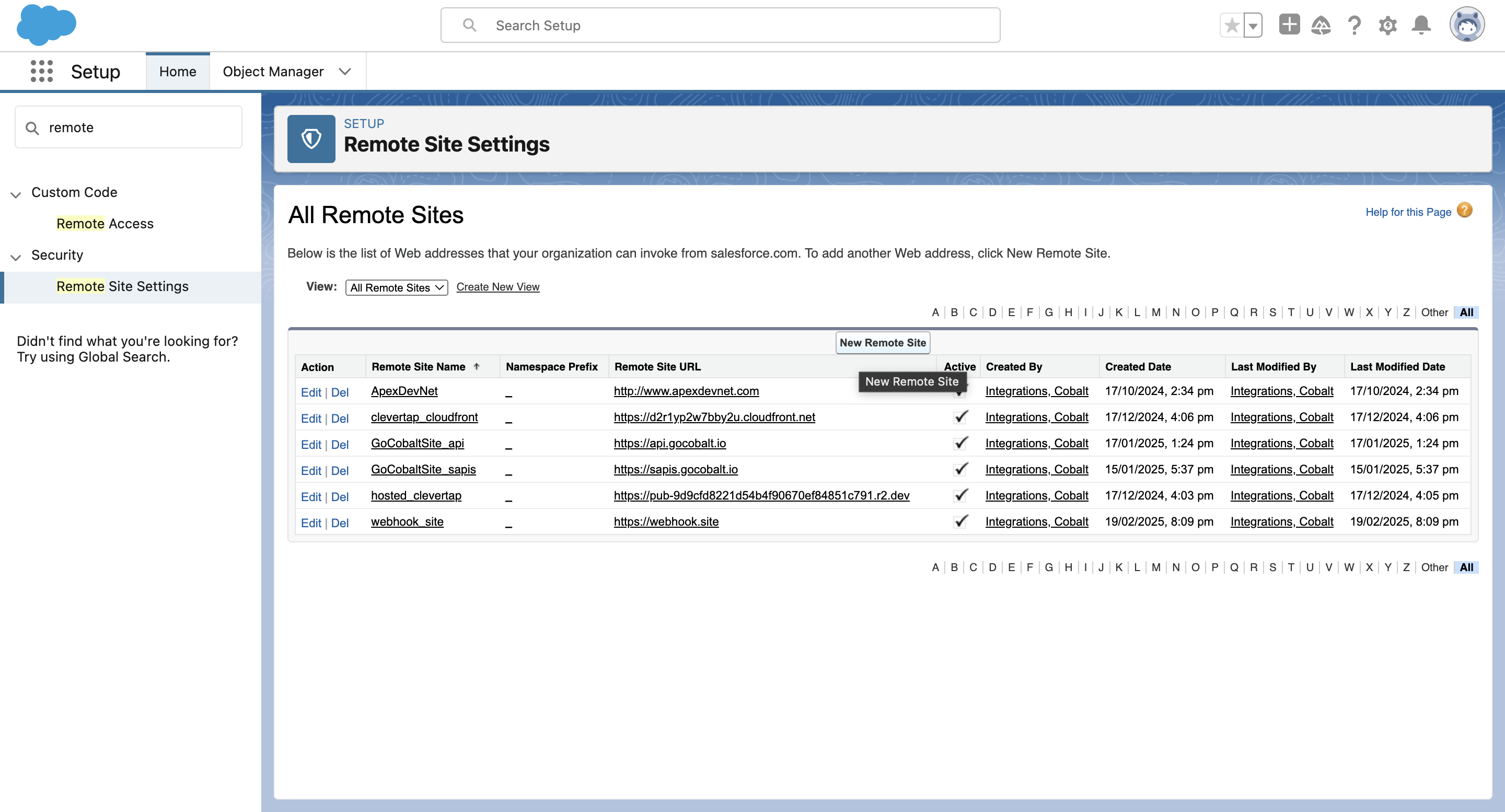
Remote Site Settings which will be present under Security and select it.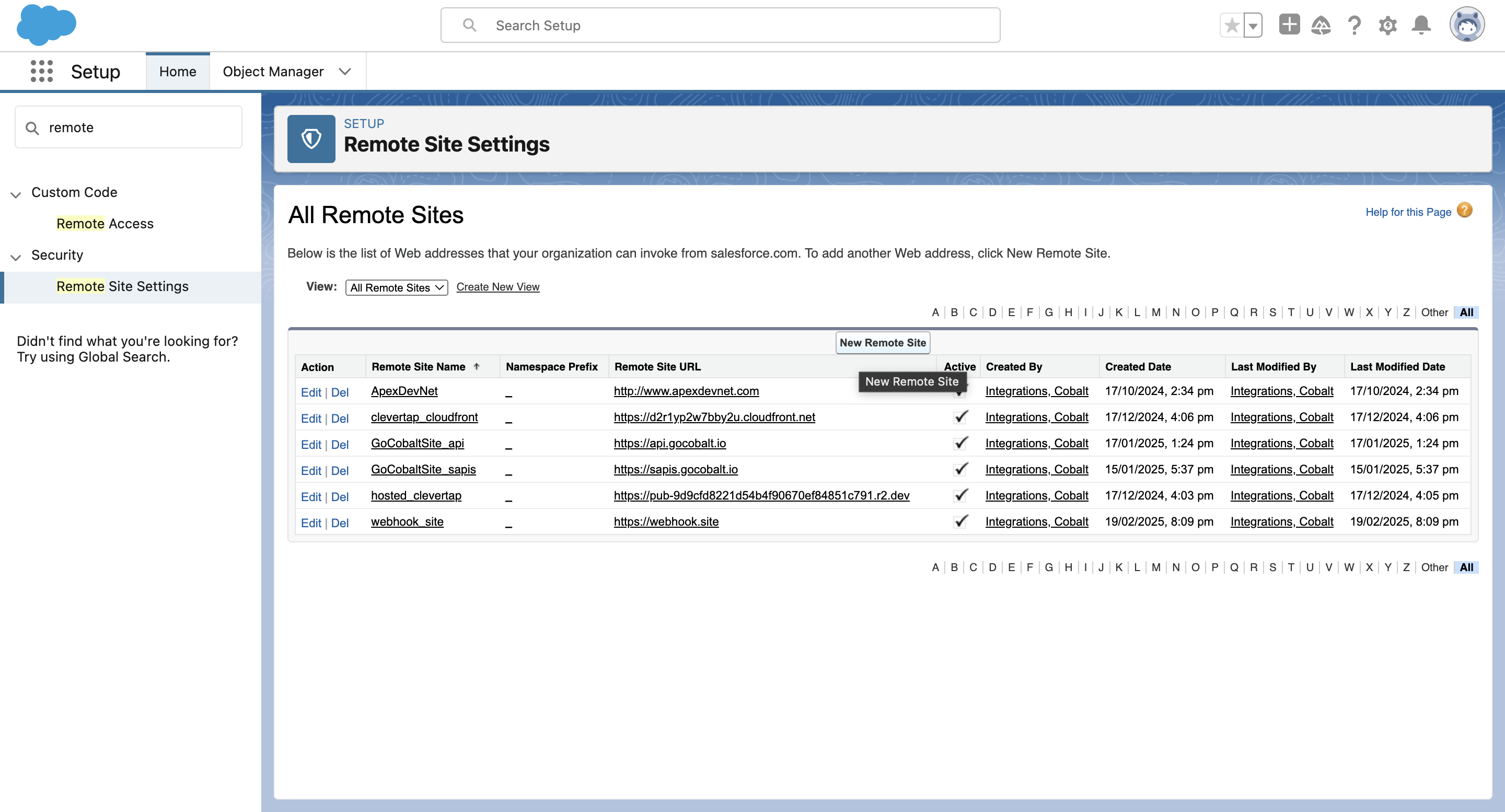
2
Add Remote Site
Click on
New Remote Site button.3
Add URL
Provide a Name of the Remote Site, add 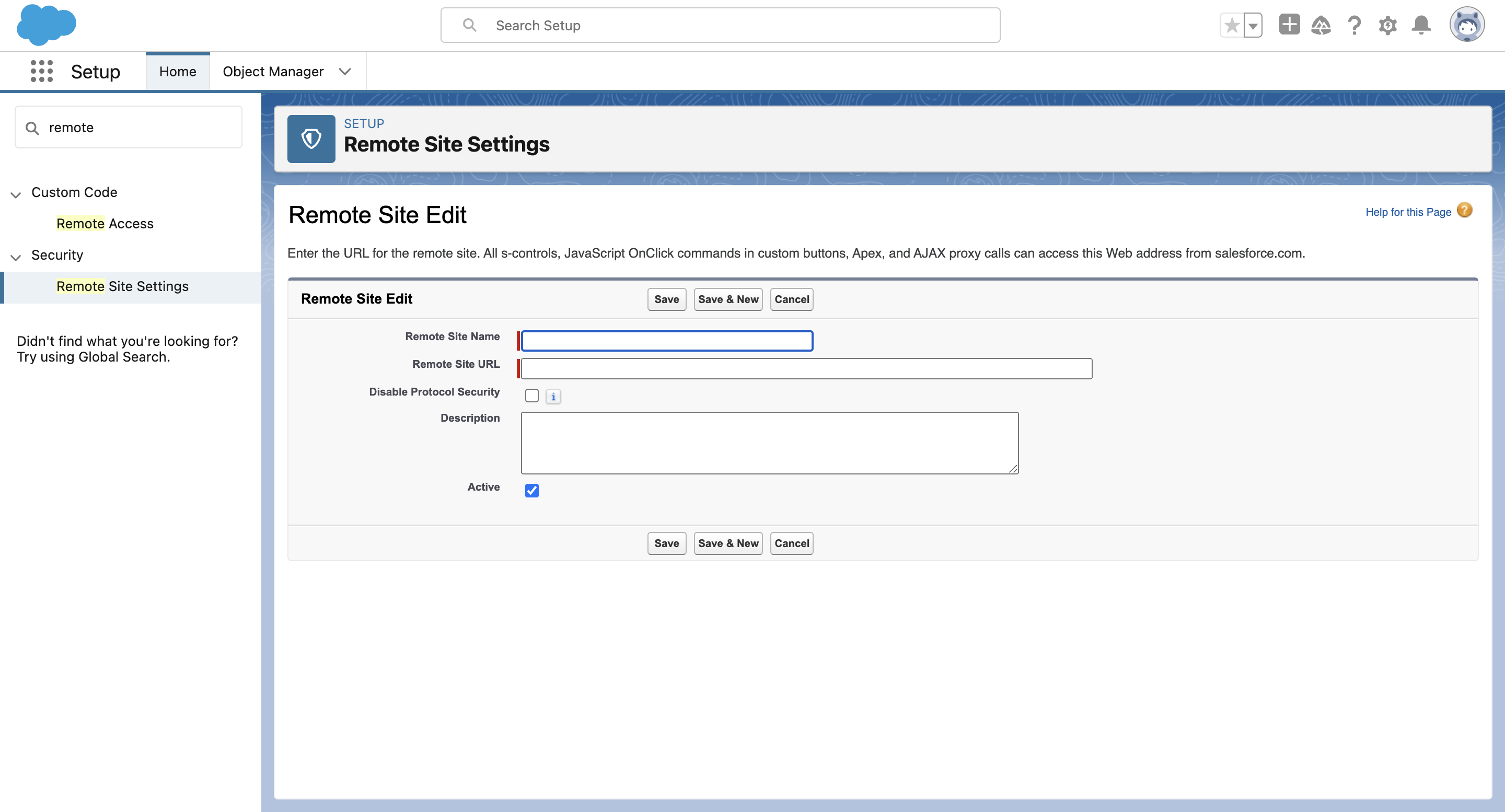
https://api.gocobalt.io under Remote Site URL and click on Save.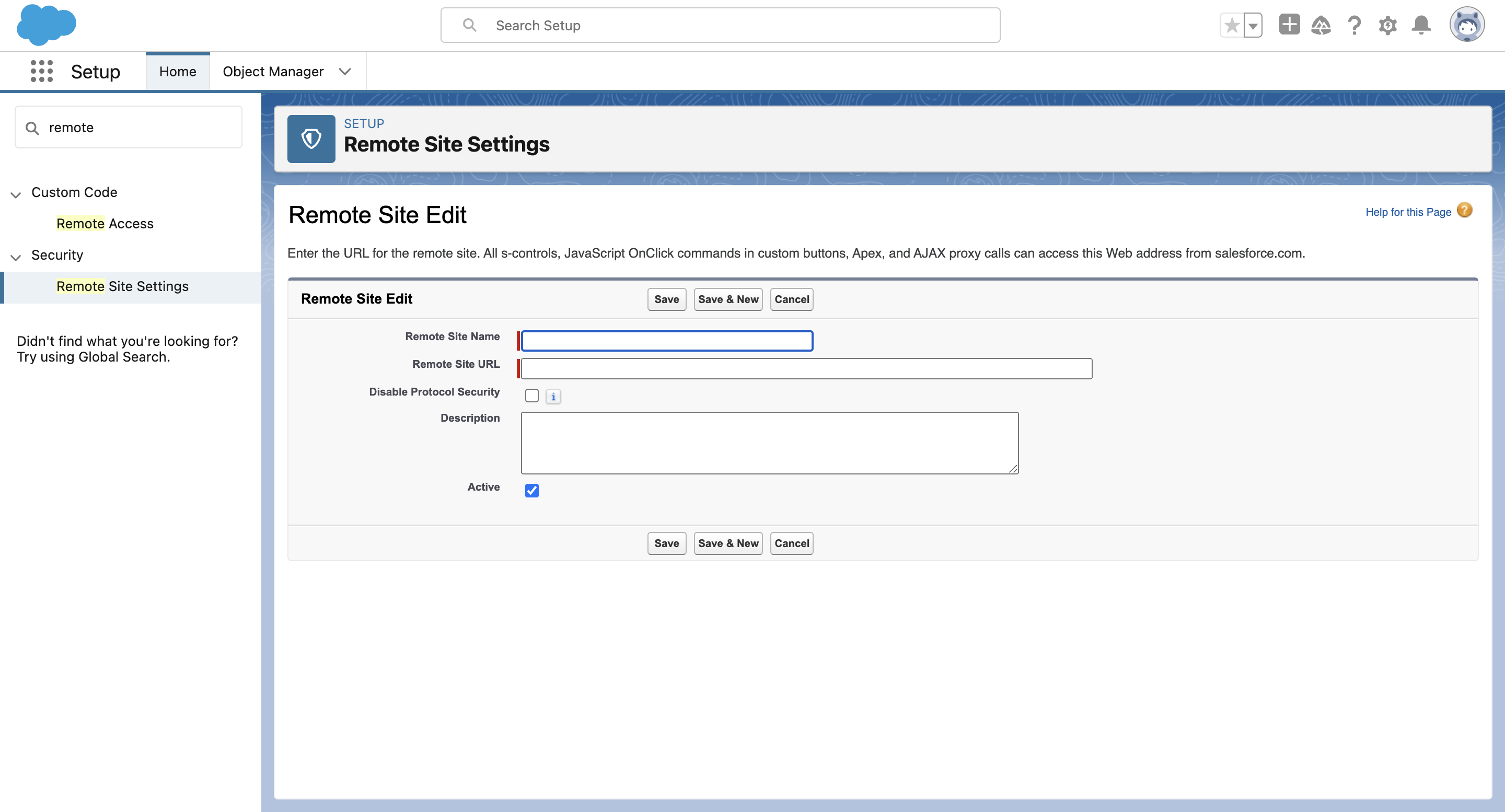
You have successfully added the API base URL of Cobalt in Salesforce for the triggers.