Custom App Setup
Using Cobalt AI
Create a custom app by simply providing API documentation to our AI
To create a custom app using Cobalt AI, click on
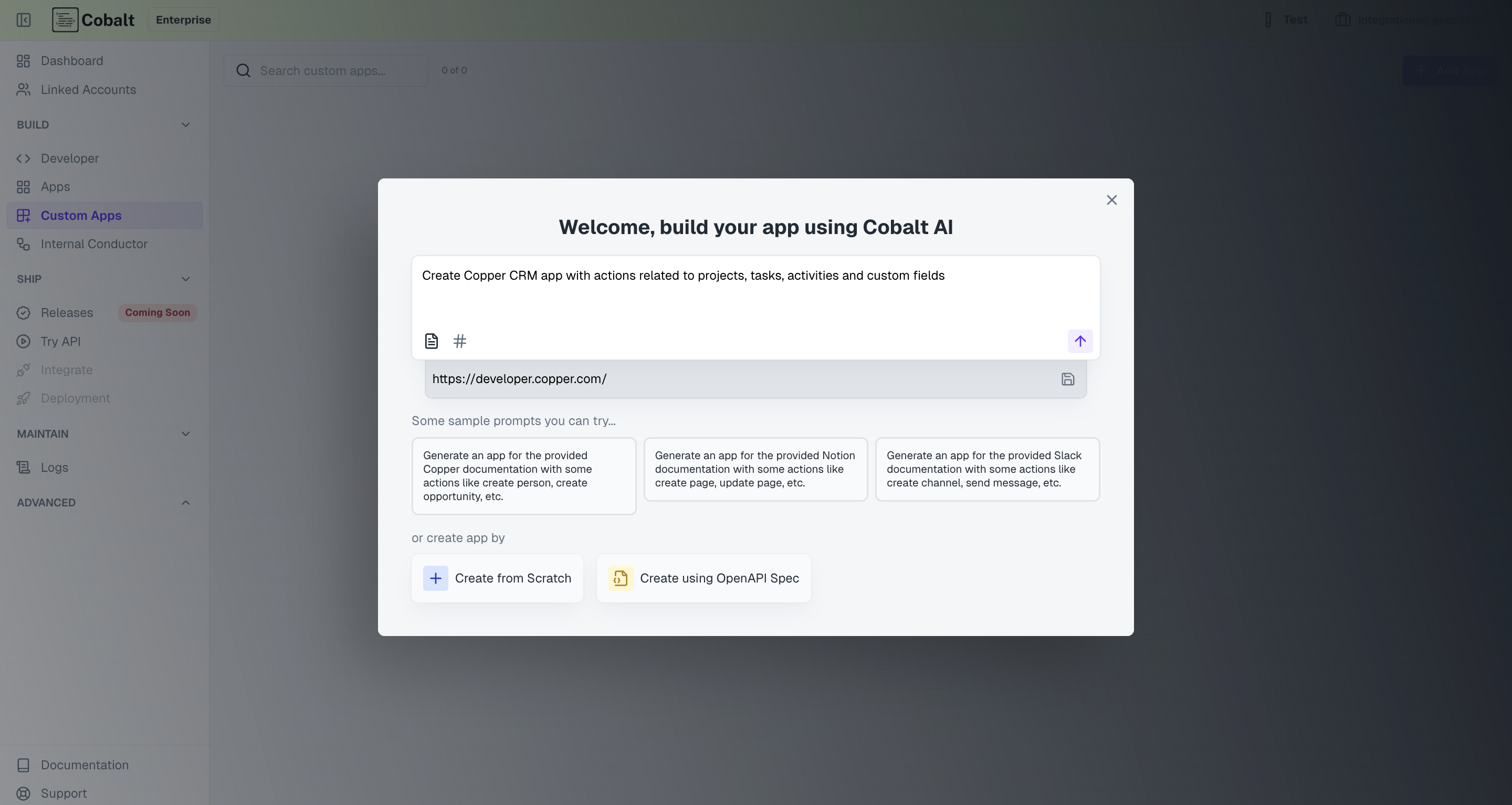 Cobalt AI will start building the app and following steps will occur.
Cobalt AI will start building the app and following steps will occur.
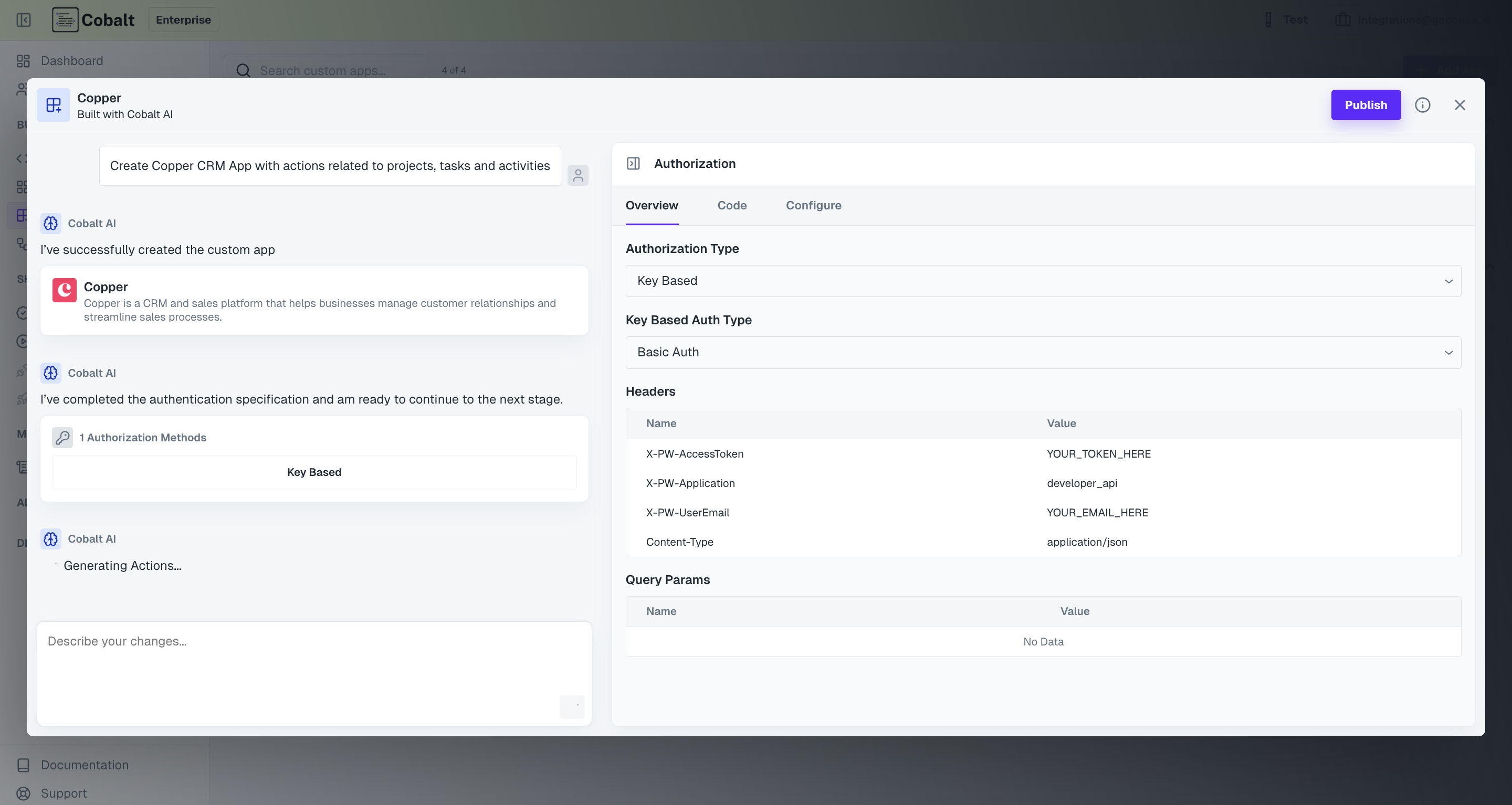 Click on the Authorization type generated and verify and configure it.
In the Overview tab, you can see the basic details of the authorization type based on documentation.
Verify the auth type and make changes if required. Based on the selected auth type, you can see the fields end-user will need to input for the authorization under Configure tab. Provide the credentials required there so that you can test the API Actions generated by AI.
Click on the Authorization type generated and verify and configure it.
In the Overview tab, you can see the basic details of the authorization type based on documentation.
Verify the auth type and make changes if required. Based on the selected auth type, you can see the fields end-user will need to input for the authorization under Configure tab. Provide the credentials required there so that you can test the API Actions generated by AI.
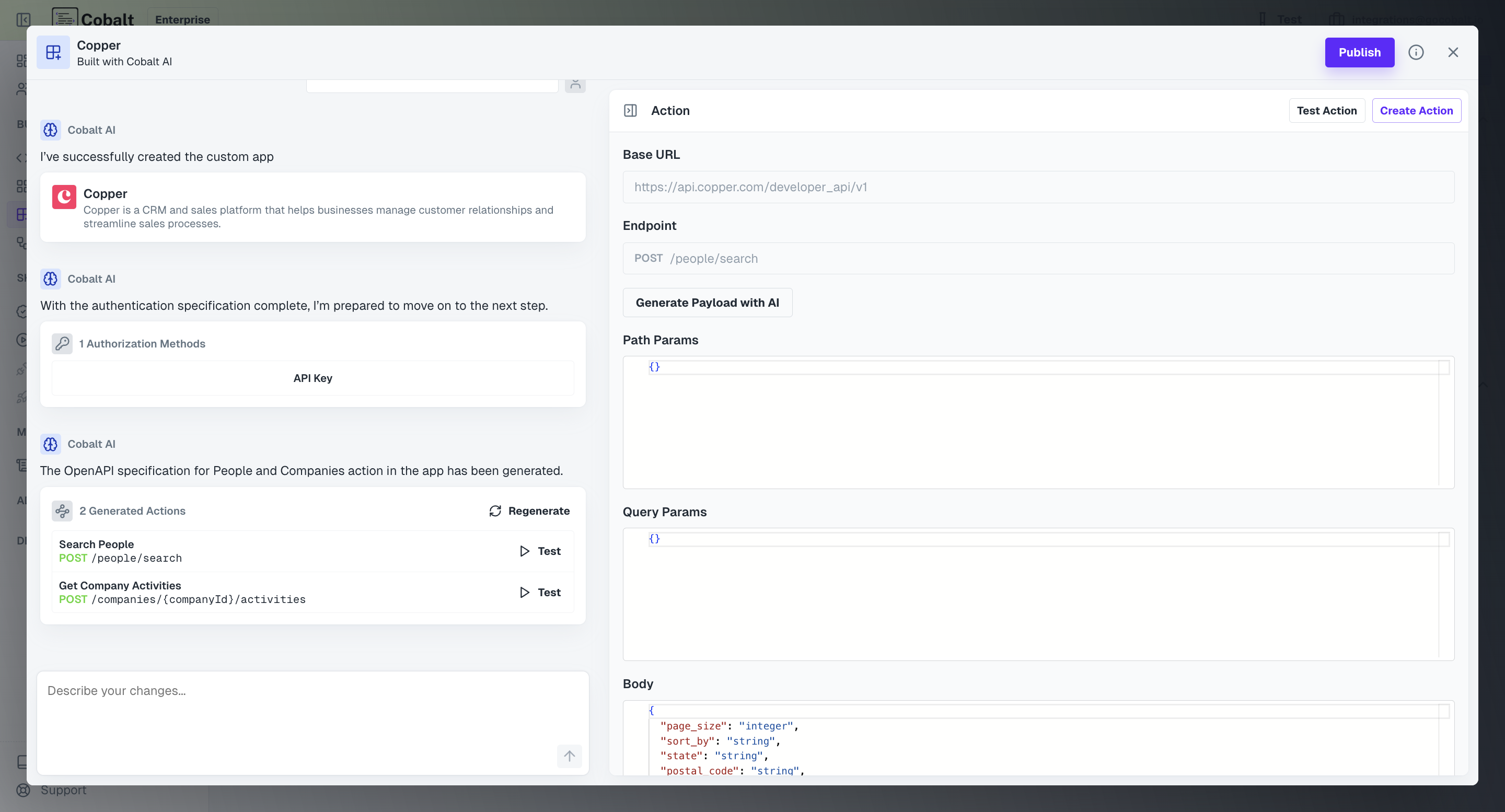 Click on
Once tested and if you want to publish that action, click on
Click on
Once tested and if you want to publish that action, click on
+ Add App in the Custom Apps section of Cobalt, provide the official documentation URL and a prompt describing the app you want to build and click on send button.
You will not be able to provide the prompt if the documentation URL is not given.
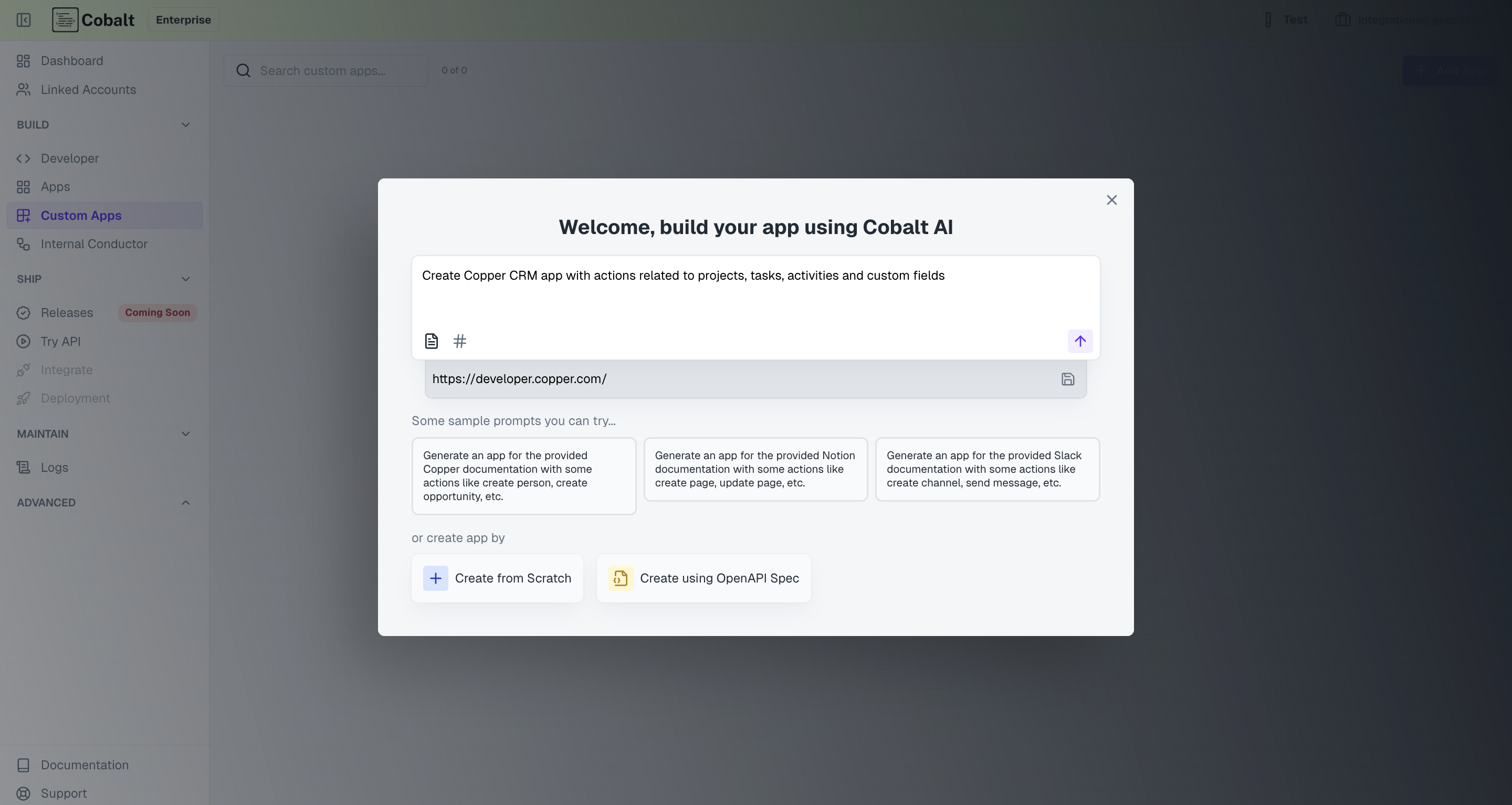 Cobalt AI will start building the app and following steps will occur.
Cobalt AI will start building the app and following steps will occur.
App Details generation
Based on the documentation link provided, Cobalt AI will generate the app name, description and logo.App Authorization creation
Next, Cobalt AI will generate the Authorization of the app based on the documentation.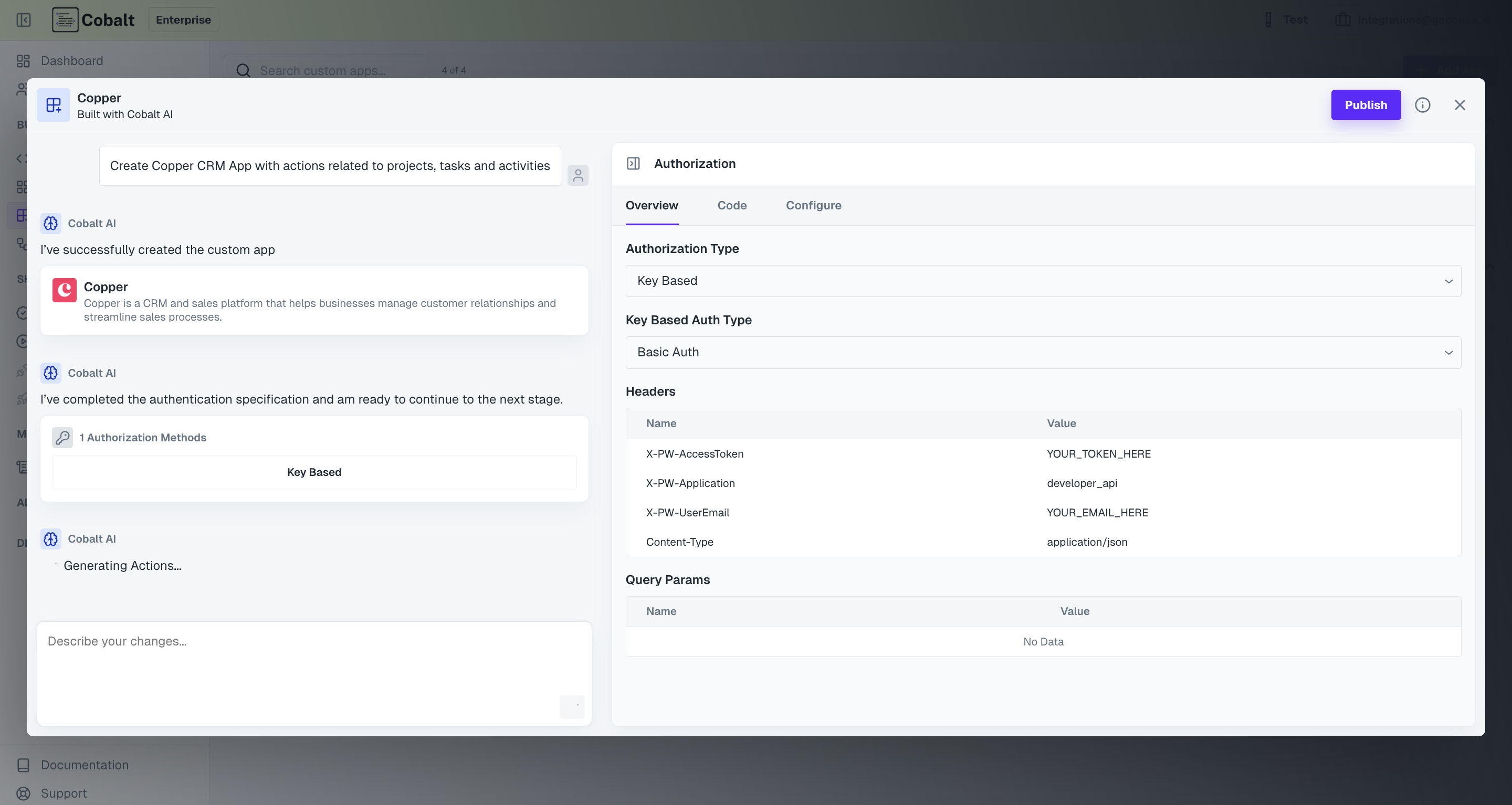 Click on the Authorization type generated and verify and configure it.
In the Overview tab, you can see the basic details of the authorization type based on documentation.
Verify the auth type and make changes if required. Based on the selected auth type, you can see the fields end-user will need to input for the authorization under Configure tab. Provide the credentials required there so that you can test the API Actions generated by AI.
Click on the Authorization type generated and verify and configure it.
In the Overview tab, you can see the basic details of the authorization type based on documentation.
Verify the auth type and make changes if required. Based on the selected auth type, you can see the fields end-user will need to input for the authorization under Configure tab. Provide the credentials required there so that you can test the API Actions generated by AI.
If you want to make any changes in the authorization configuration, you can do so later once Cobalt AI has generated the app fully.
App Actions generation
Based on the prompt provided, Cobalt AI will generate actions in the app.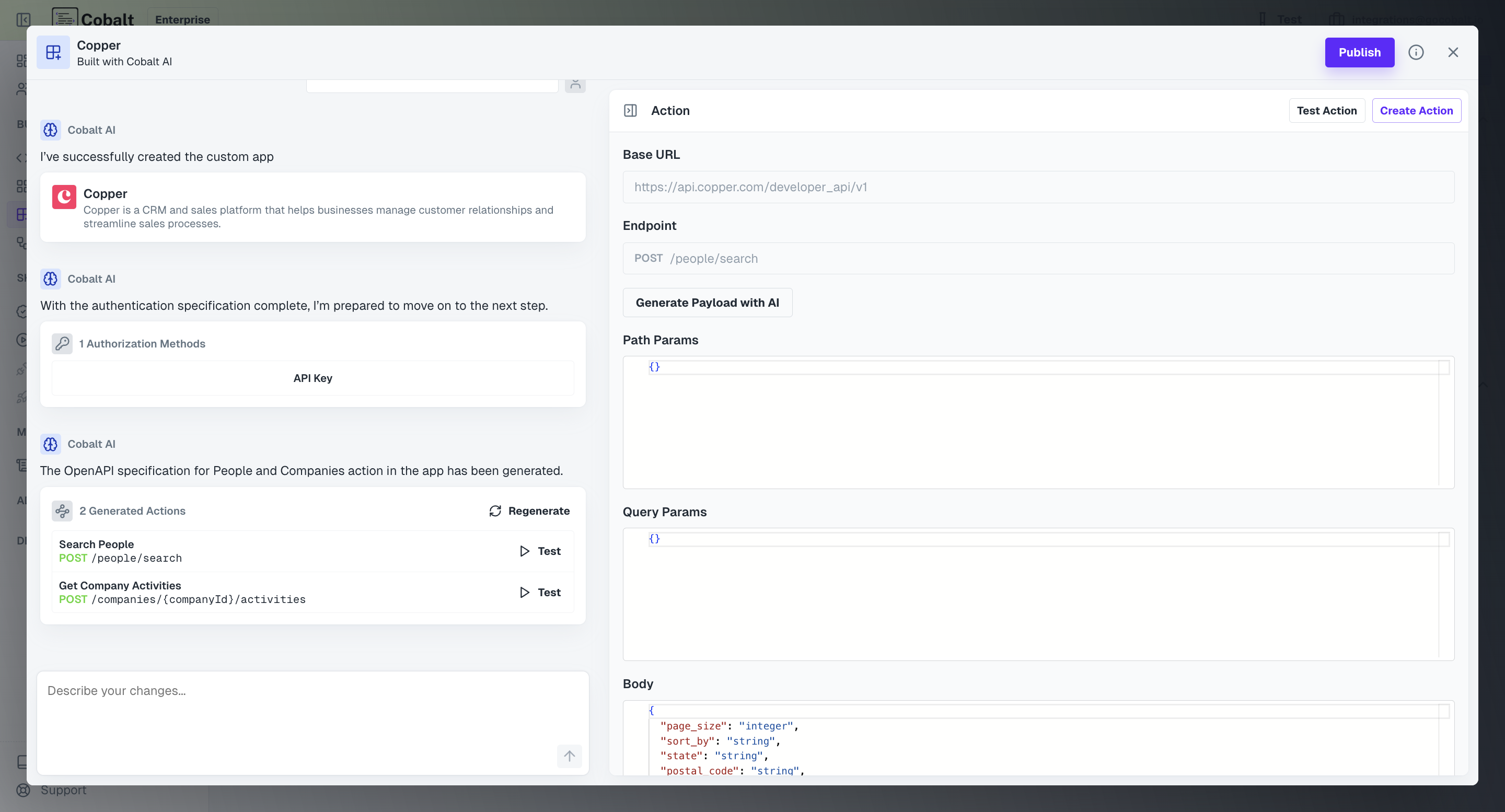 Click on
Click on Test for any action and you can now test it by providing payload if required and then clicking on Test Action.
The action will work during testing only if you provided the required API credentials in the Configure tab of Authorization generated by Cobalt AI.
Create Action button and it will be available as action in your Custom App.
The Custom App is now created by Cobalt AI. If everything is correct, you can click on
Publish and make the integration available for use. If you would like to make changes in Authorization or action, click on the info button beside Publish button of the app.Making changes in the AI App
If you want to make any changes to the app’s authorization, navigate to theAuthorization tab and do it.
Custom Apps support multiple authentication methods. To setup the Authorization for the Custom App, navigate to Authorization in the App and choose the desired method.
The methods of Authorization are:
Key Based
Key Based
If the Custom App requires API Key based authentication, select 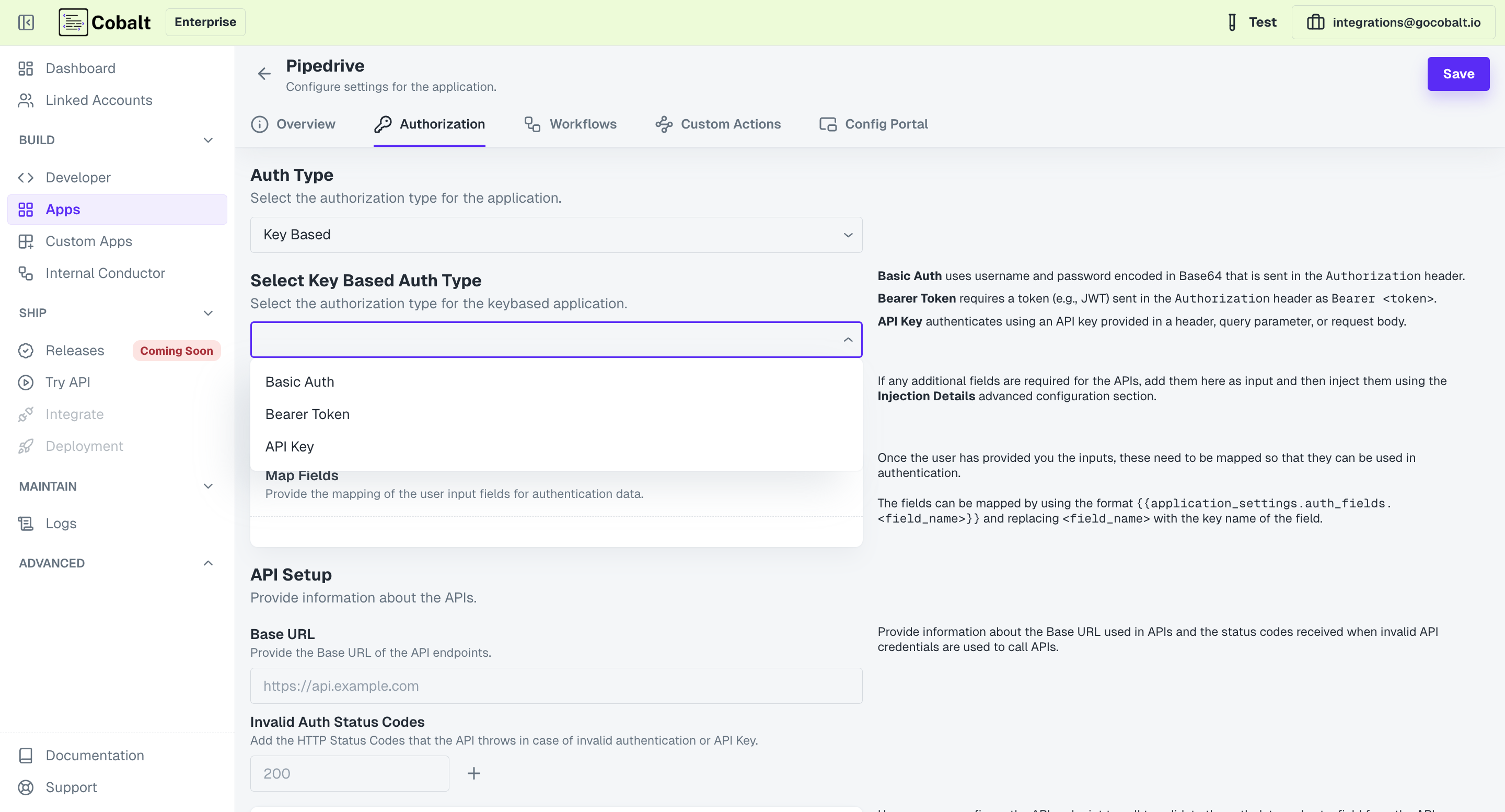 Follow the steps below to setup your custom app:
Follow the steps below to setup your custom app:
Key Based. It requires users to set up an API for generating access tokens.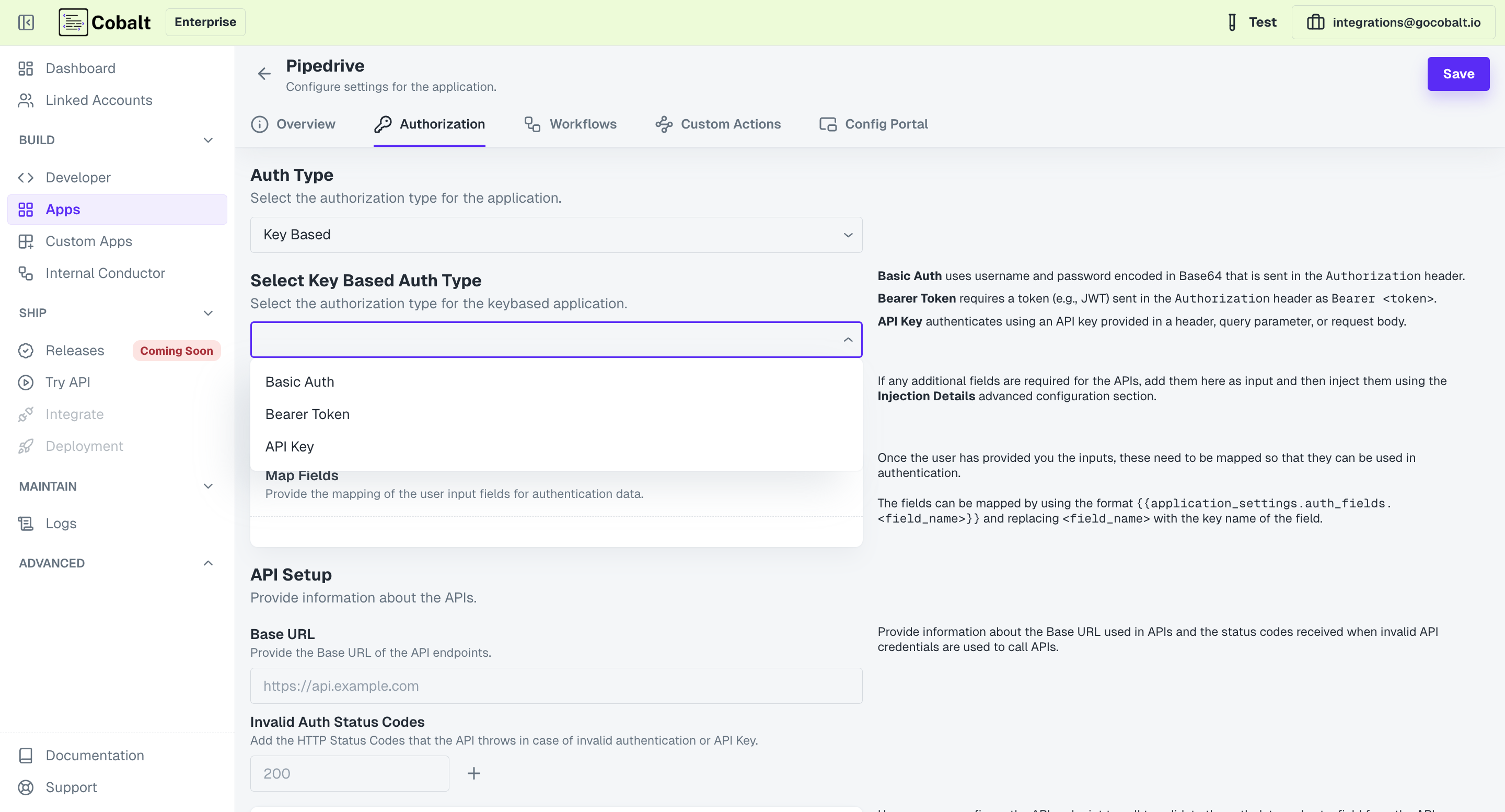 Follow the steps below to setup your custom app:
Follow the steps below to setup your custom app:1
Select Key Auth type
Select either of Basic Auth, Bearer Token or API Key as the auth mechanism.
2
Configure User Input Fields
Add the input fields that will be visible to your users asking for the required API credentials and click on
Save.3
Map Auth fields
Once you have added the required user input fields, map those fields now to setup auth data.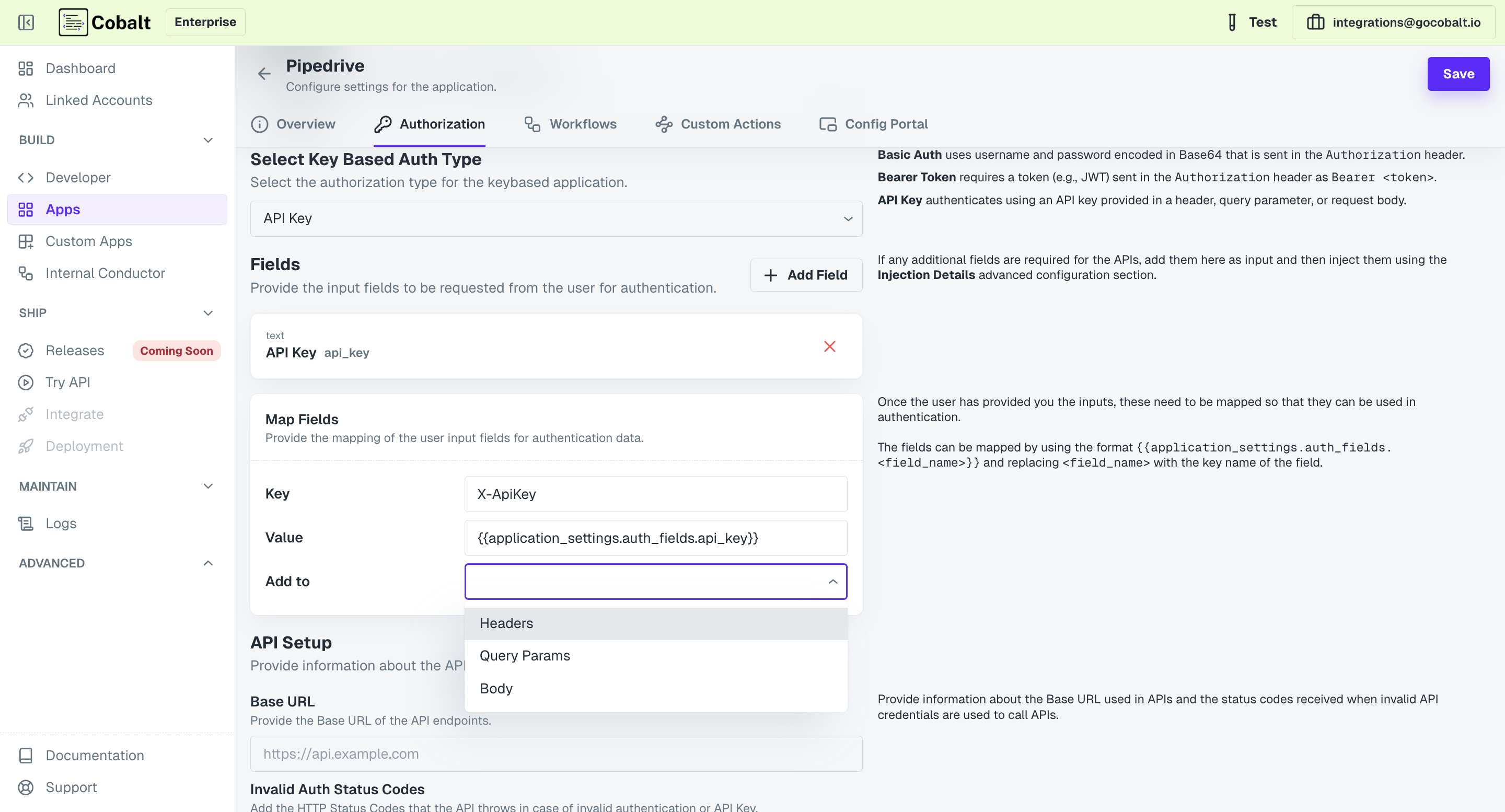
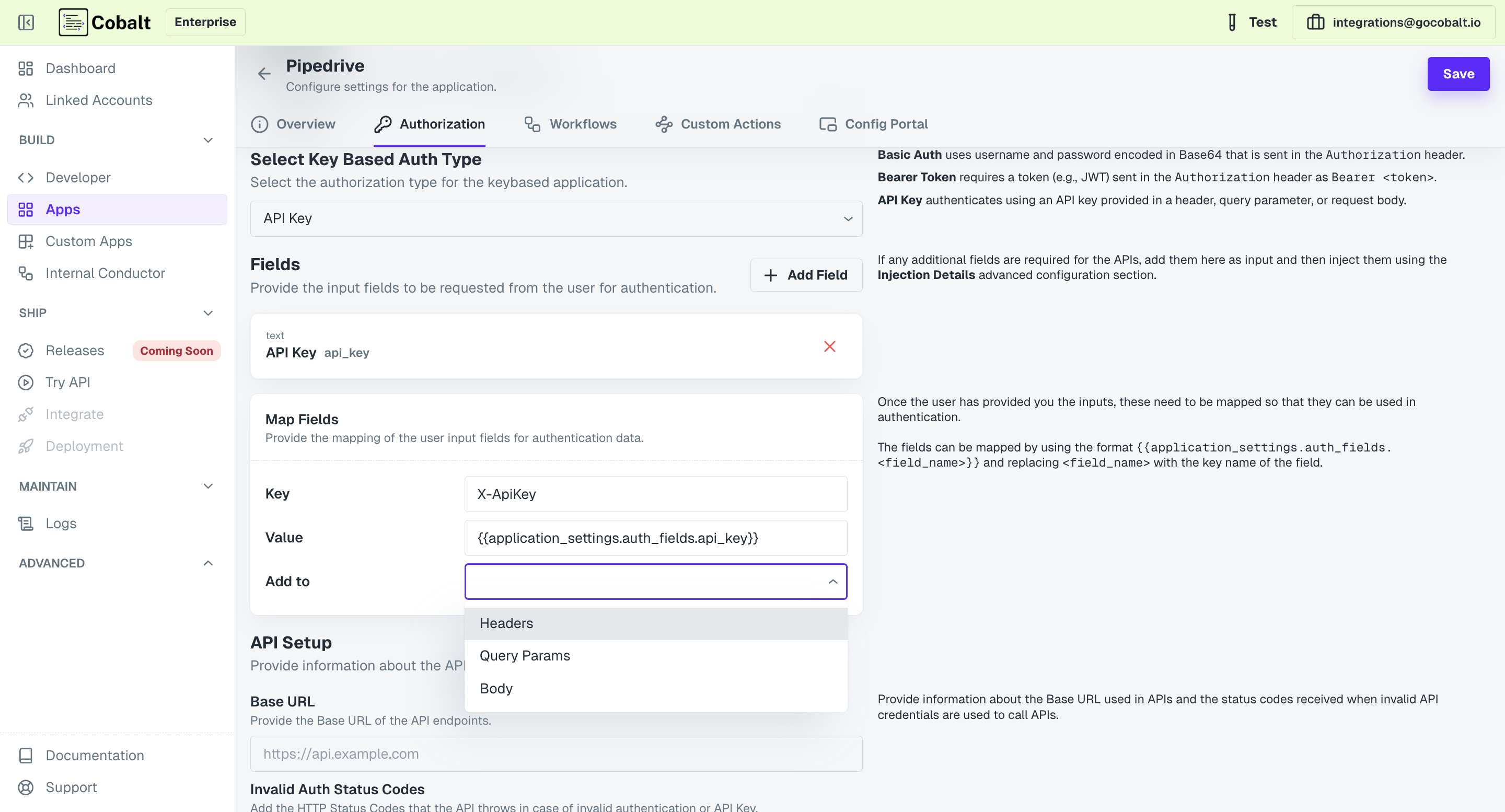
4
Add Base URL
Provide the Base URL of the API endpoints for the custom app and the key code for Invalid API Credentials.
5
Setup Identifier and Validation
Optionally, you can also provide an endpoint which will be called to perform validation of the provided credentials.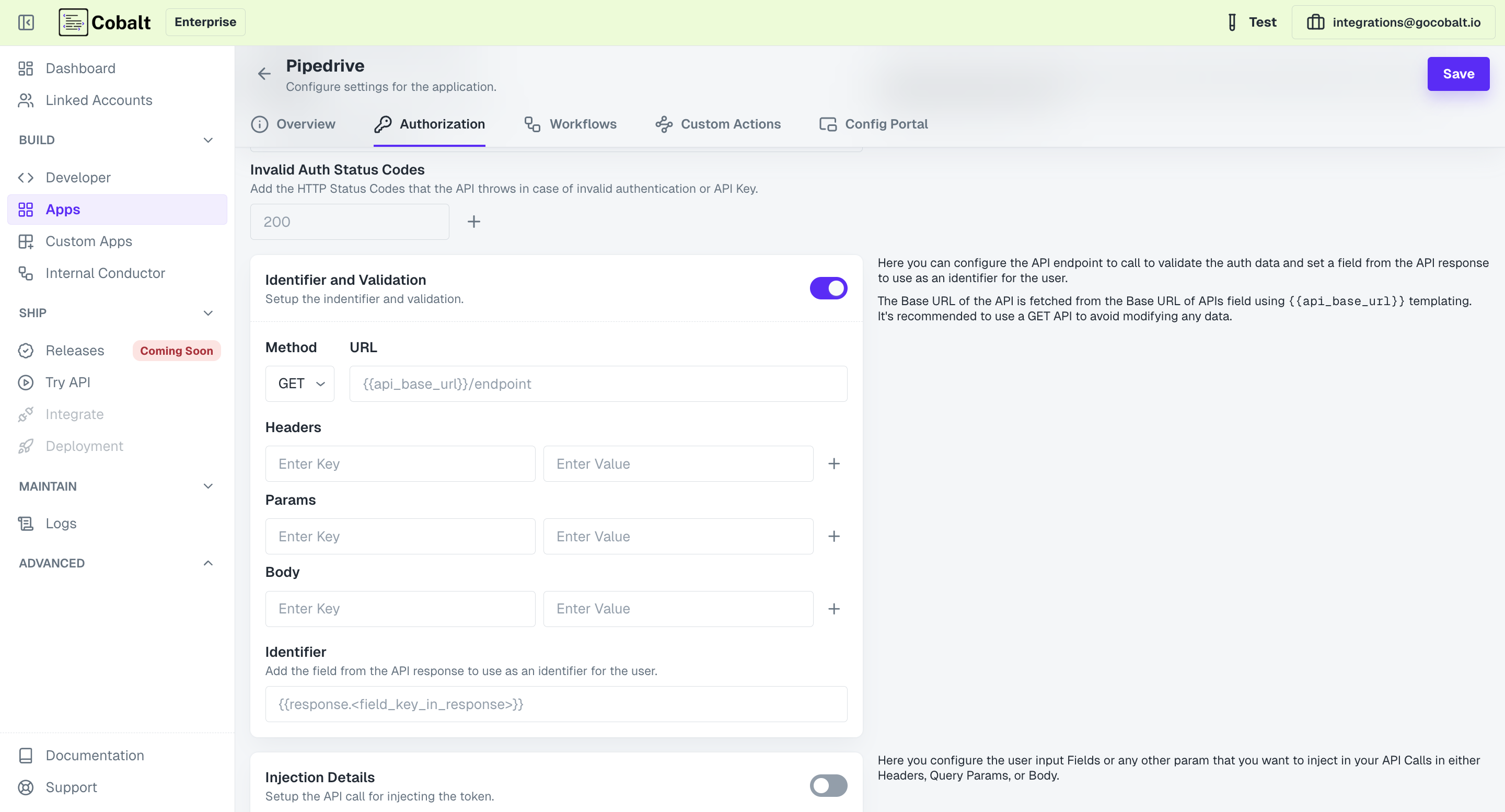
Its recommended to provide a GET API endpoint to perform validation, so as to avoid modifying any data using the credentials.
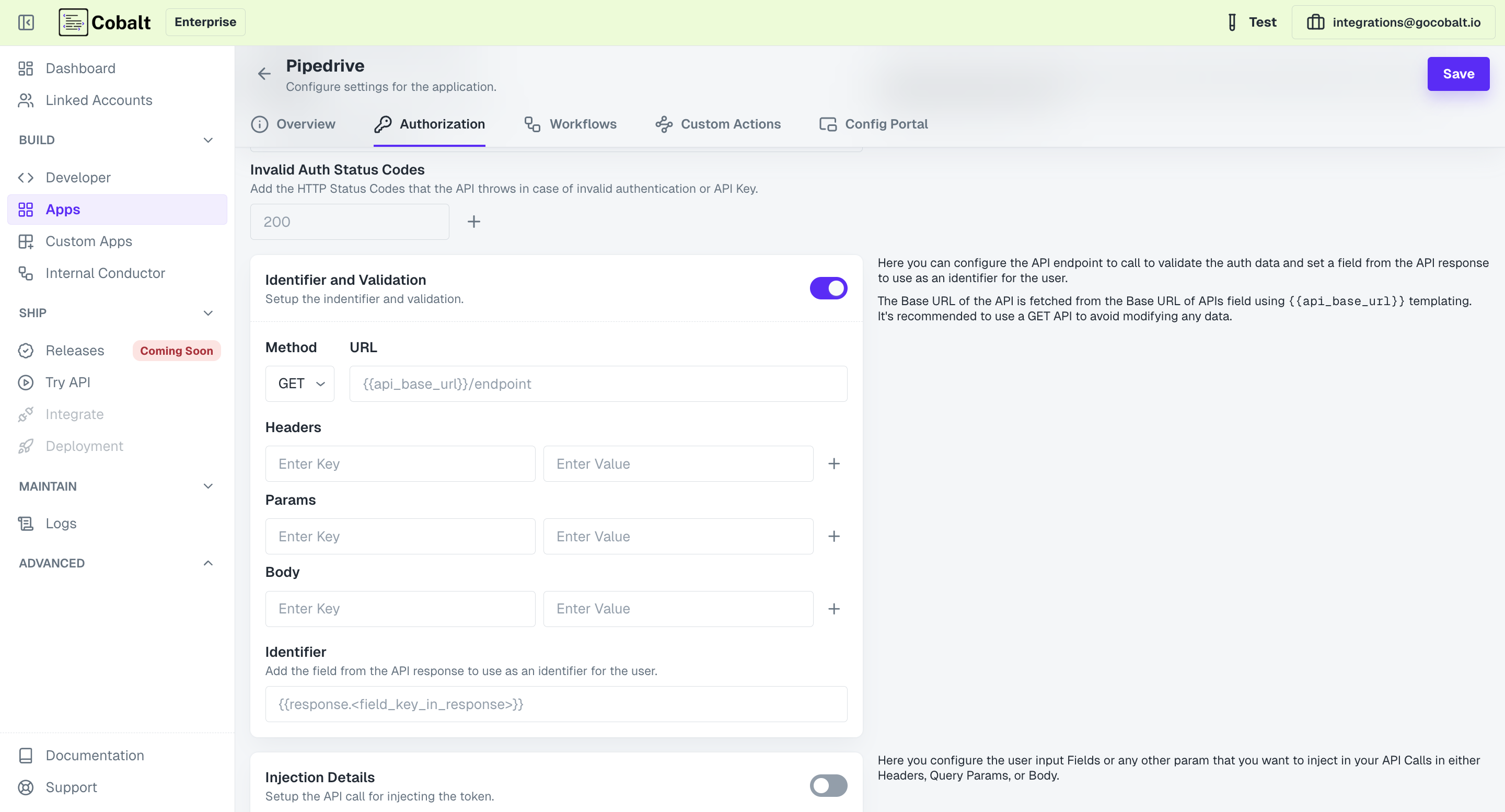
Congratulations!You have successfully setup a Key based Custom Application in Cobalt.
OAuth 2.0
OAuth 2.0
If you want to provide OAuth 2.0 type authorization, select 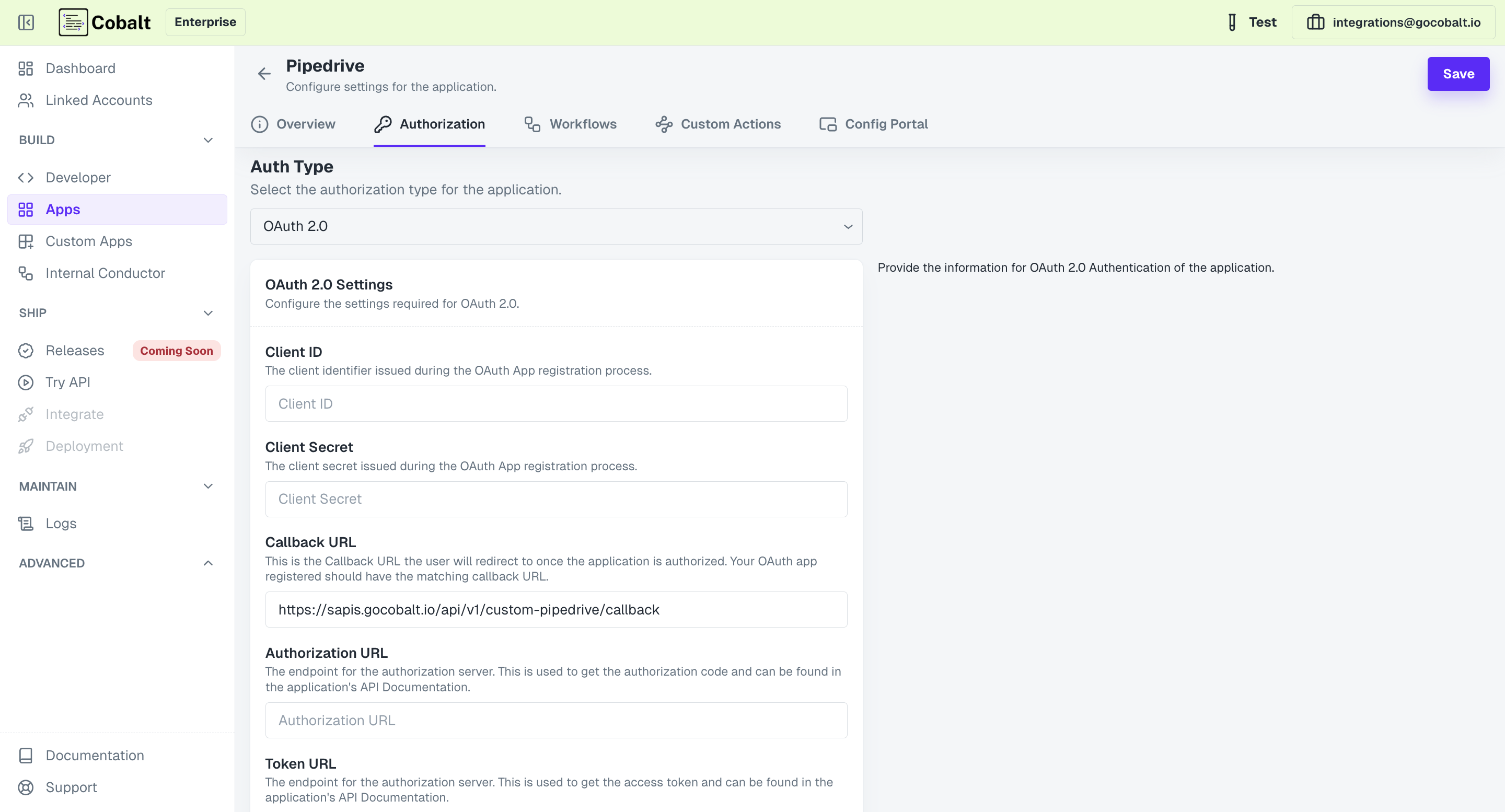 Follow the steps below to configure OAuth mechanism for your custom app:
Follow the steps below to configure OAuth mechanism for your custom app:
OAuth 2.0 in the methods.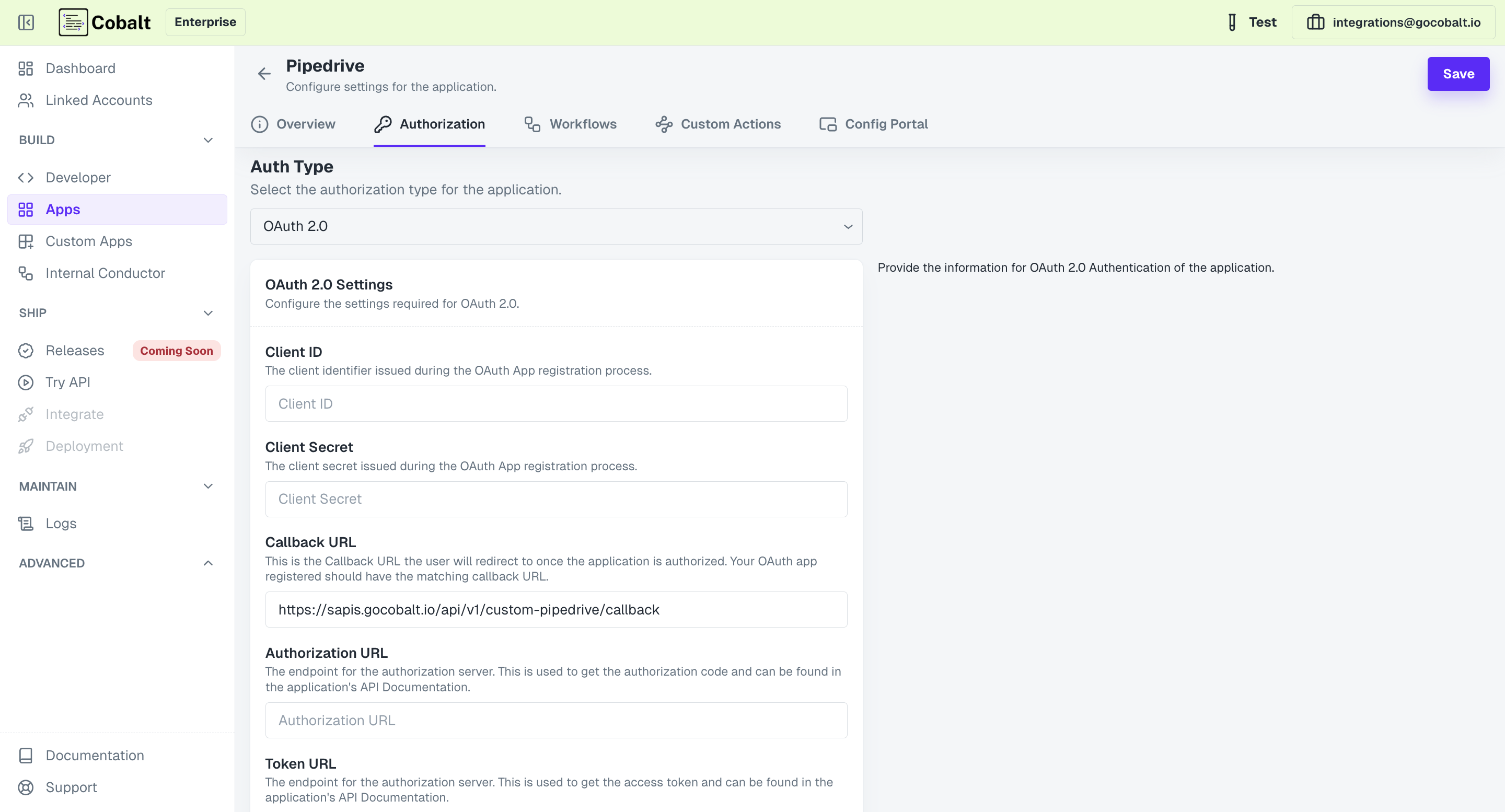 Follow the steps below to configure OAuth mechanism for your custom app:
Follow the steps below to configure OAuth mechanism for your custom app:1
Provide OAuth Credentials
Add the Client ID, Client Secret and the Scopes of the developer OAuth 2.0 app that you have created.
Ensure that you add the provided
Callback URL in your developer OAuth 2.0 app.2
Add Authorization and Token URL
Add the Authorization and Token URL required for OAuth authentication in the provided fields, select
Client Authentication type and Save.You can find both the URLs from the Authentication documentation of the custom app that you are setting up.
3
Setup Refresh Mechanism and API Base URL
In the 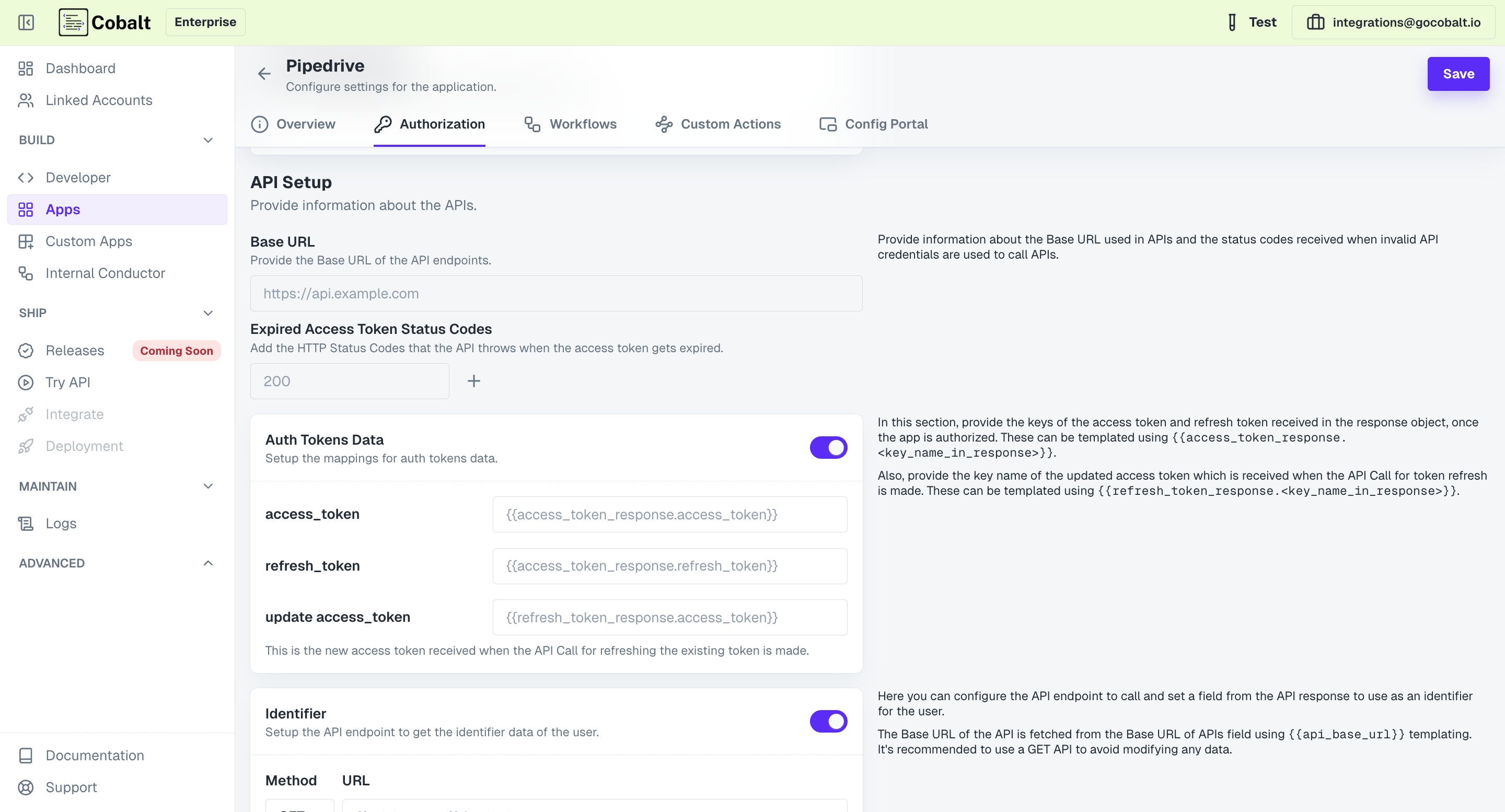
API Setup section, provide the Base URL for the APIs and appropriate code i.e. Expired Access Token Codes which is received on token expiry for the Refresh mechanism to work.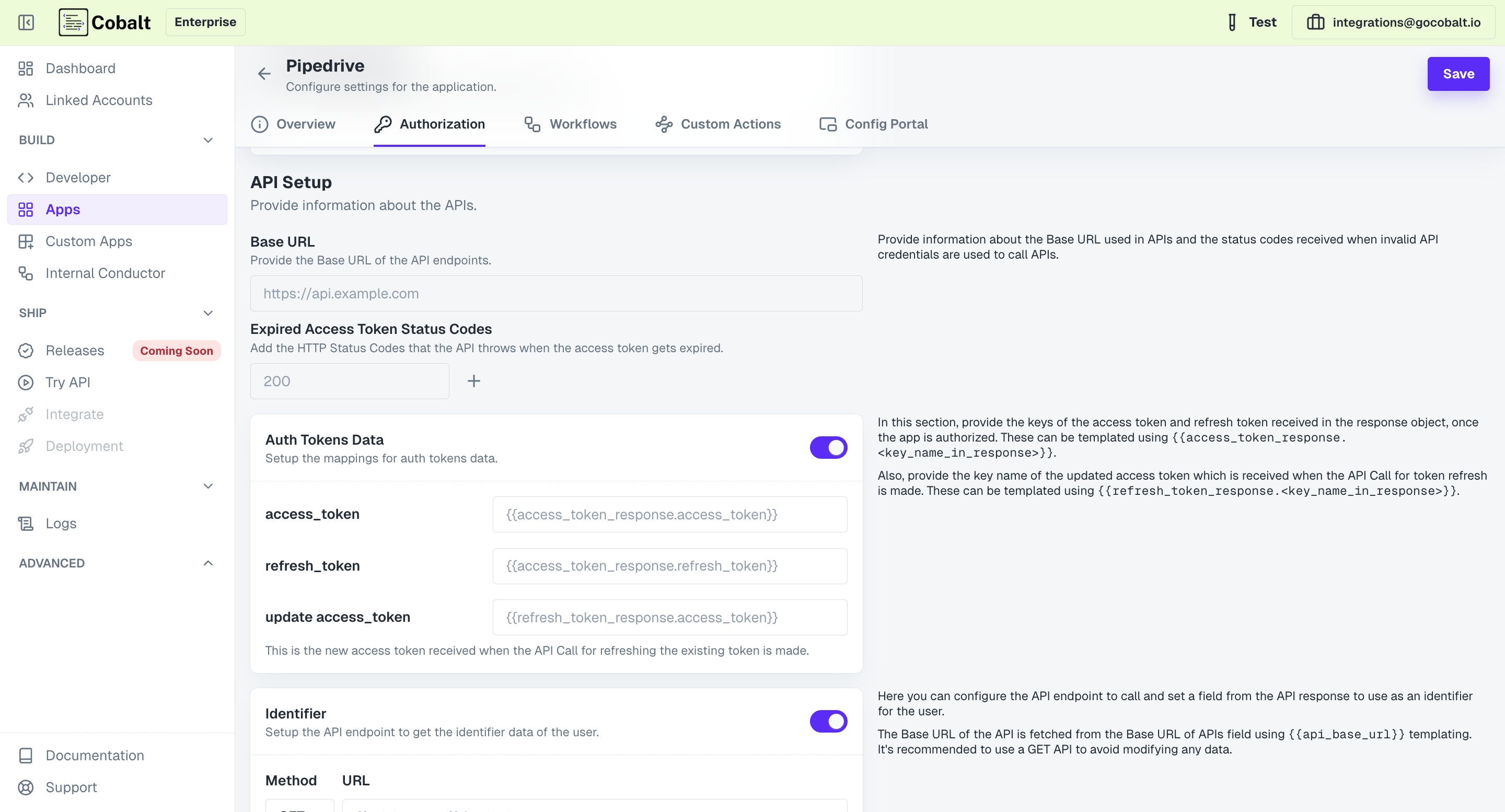
4
Extract Access Token & Refresh Token
In the
Auth Tokens Data section, you will provide the mapping using which the tokens can be extracted once received on callback on successful authorization.Usually an object is received after authorization which will be saved as access_token_response on Cobalt’s end and you need to provide the key mapping of the required fields from the object.5
Setup Identifier
Optionally, you can also provide an endpoint which will be called and used to set a field from the API response to use as an identifier for the user.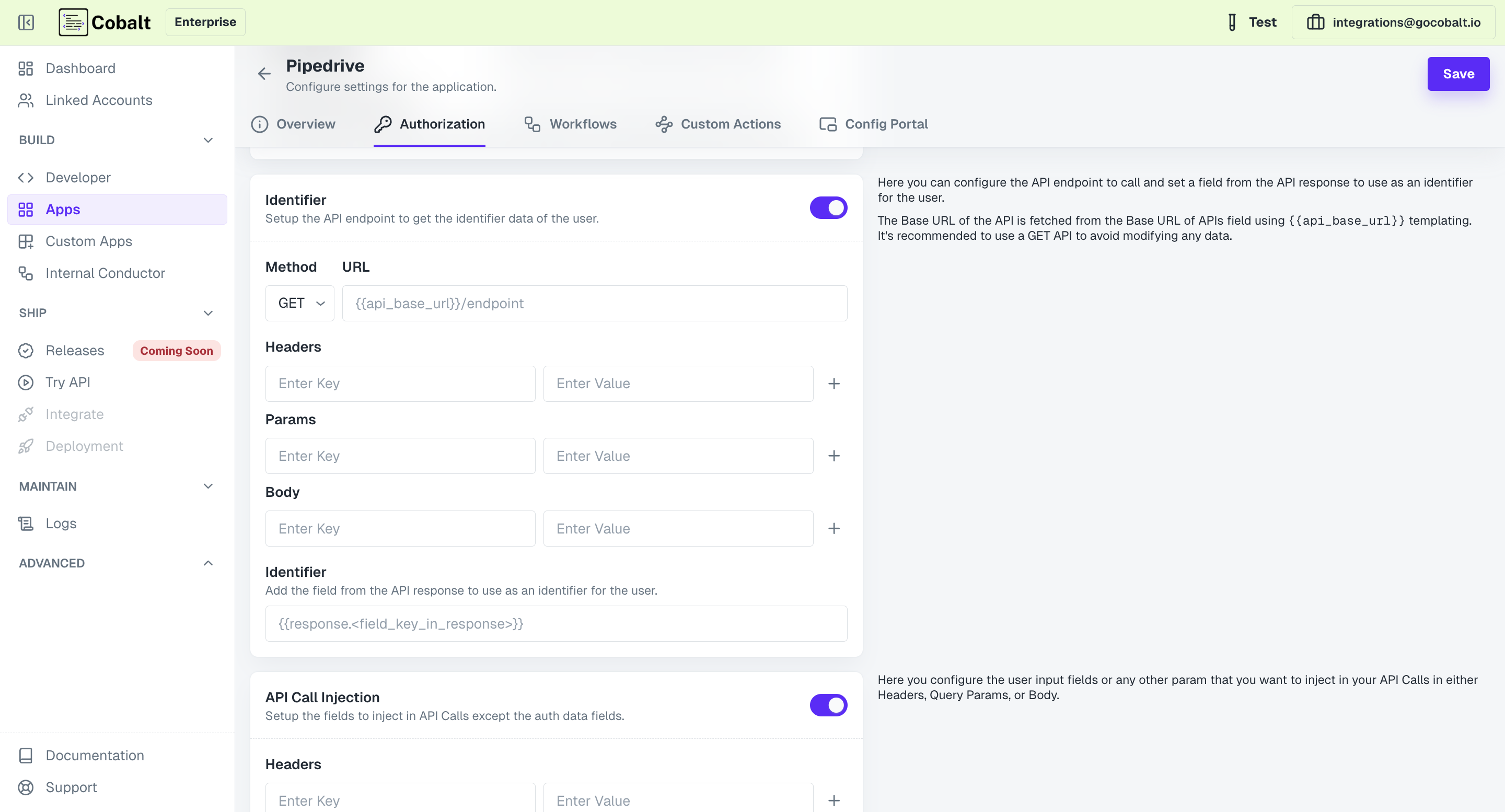
Its recommended to provide a GET API endpoint to perform validation, so as to avoid modifying any data using the credentials.
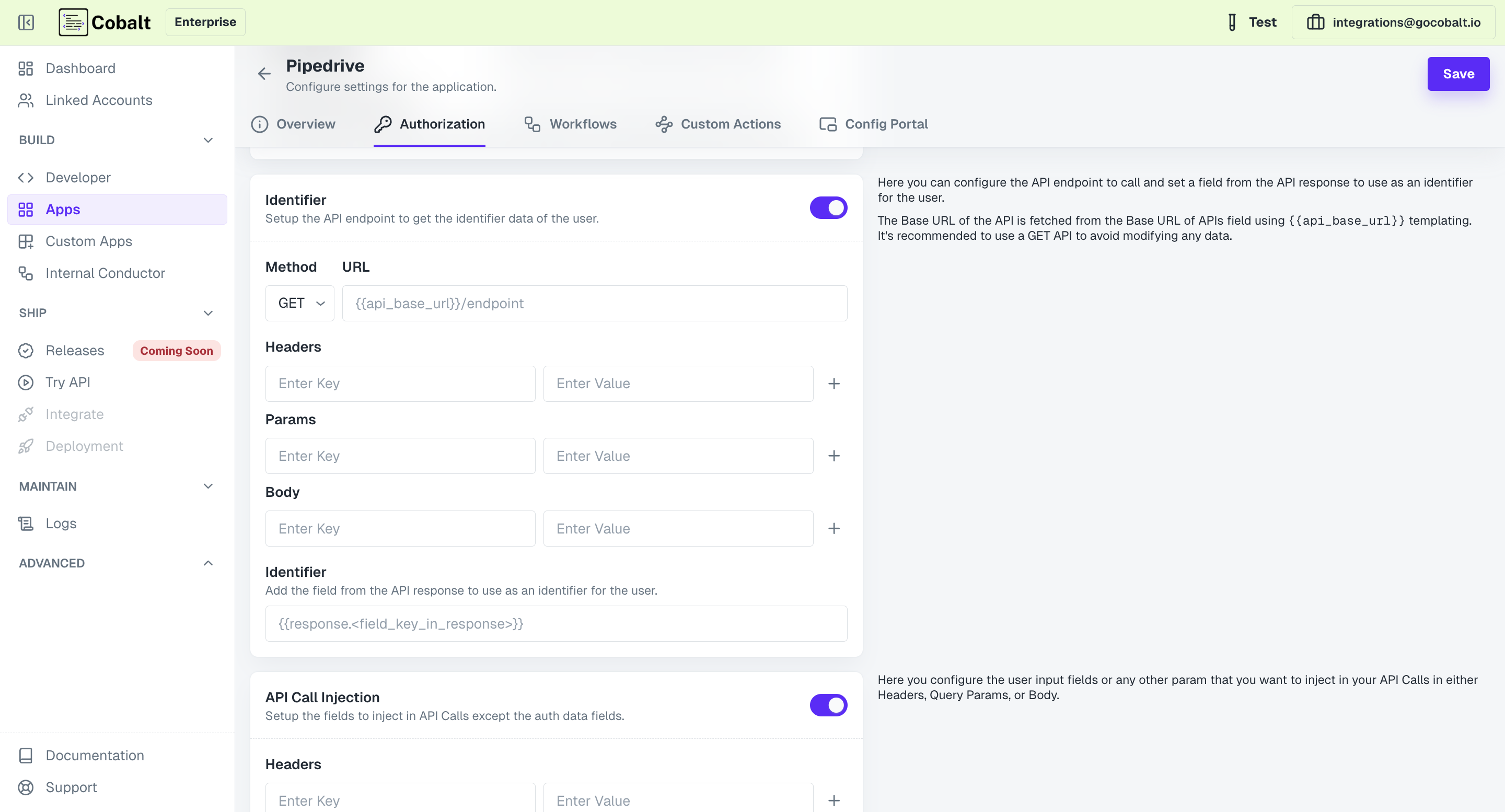
Congratulations!You have successfully setup a OAuth 2.0 Custom Application in Cobalt.
Once done, click on the
Go Live button and your Custom App is now ready to use.