Constant Contact
Setup
Connect to your Constant Contact app for OAuth.
To setup your Constant Contact app in Cobalt for OAuth, you will need the following credentials from your Constant Contact Developer Account:
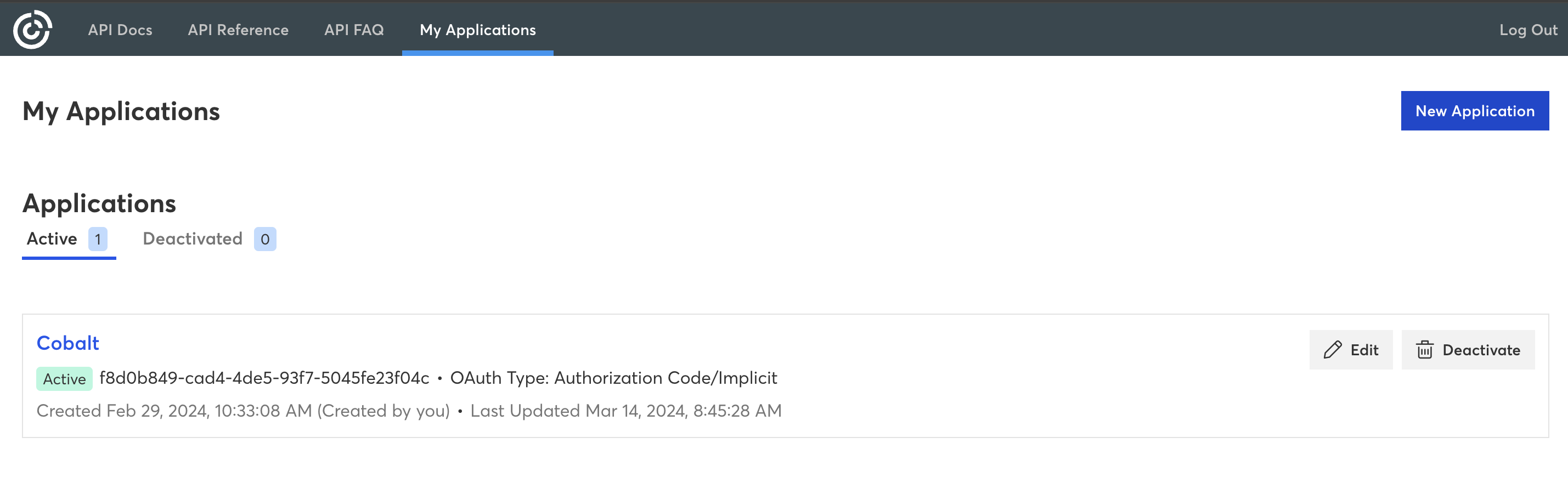
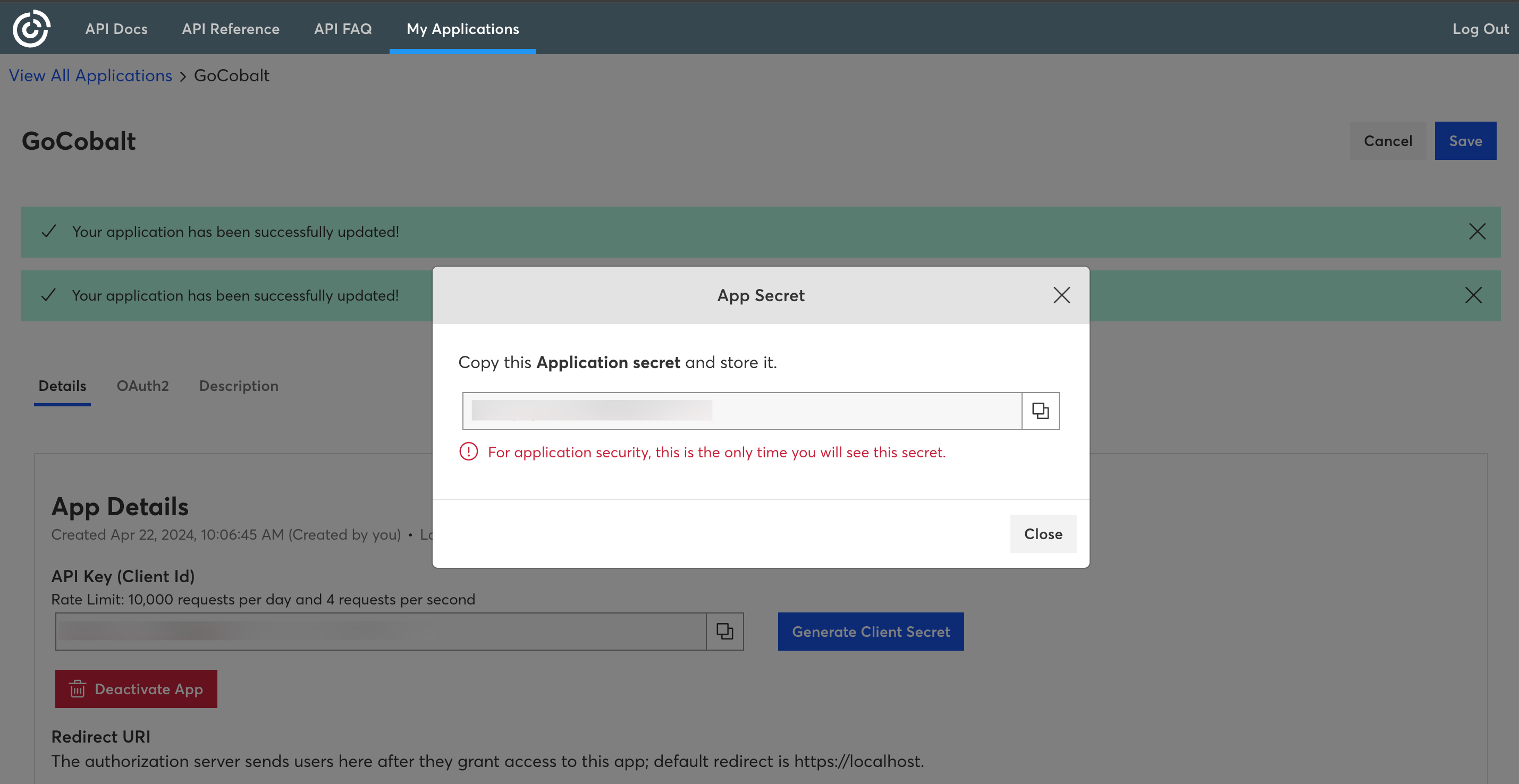
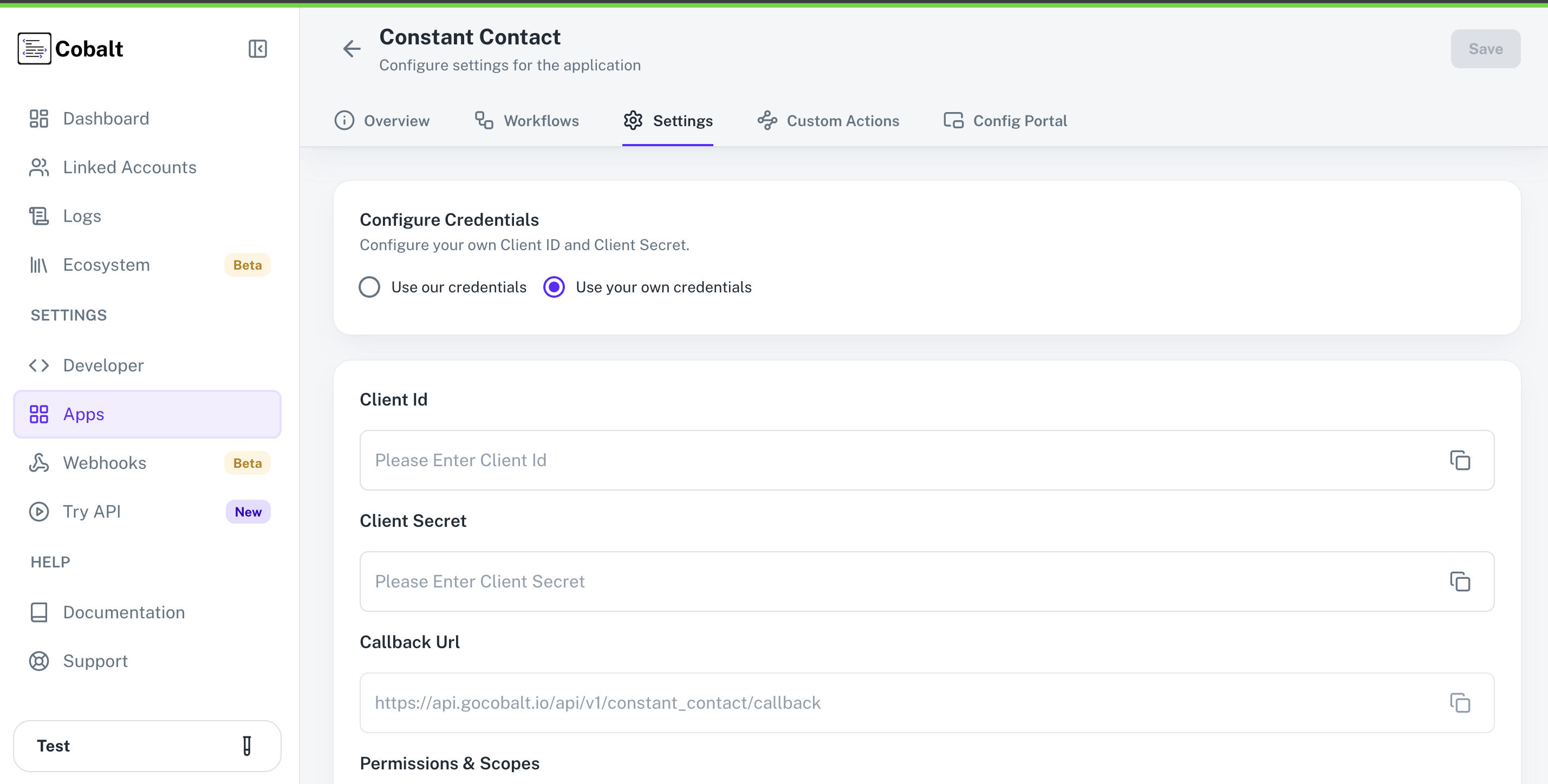 Provide the acquired Client ID and Client Secret under Settings of the app and save it.
Provide the acquired Client ID and Client Secret under Settings of the app and save it.
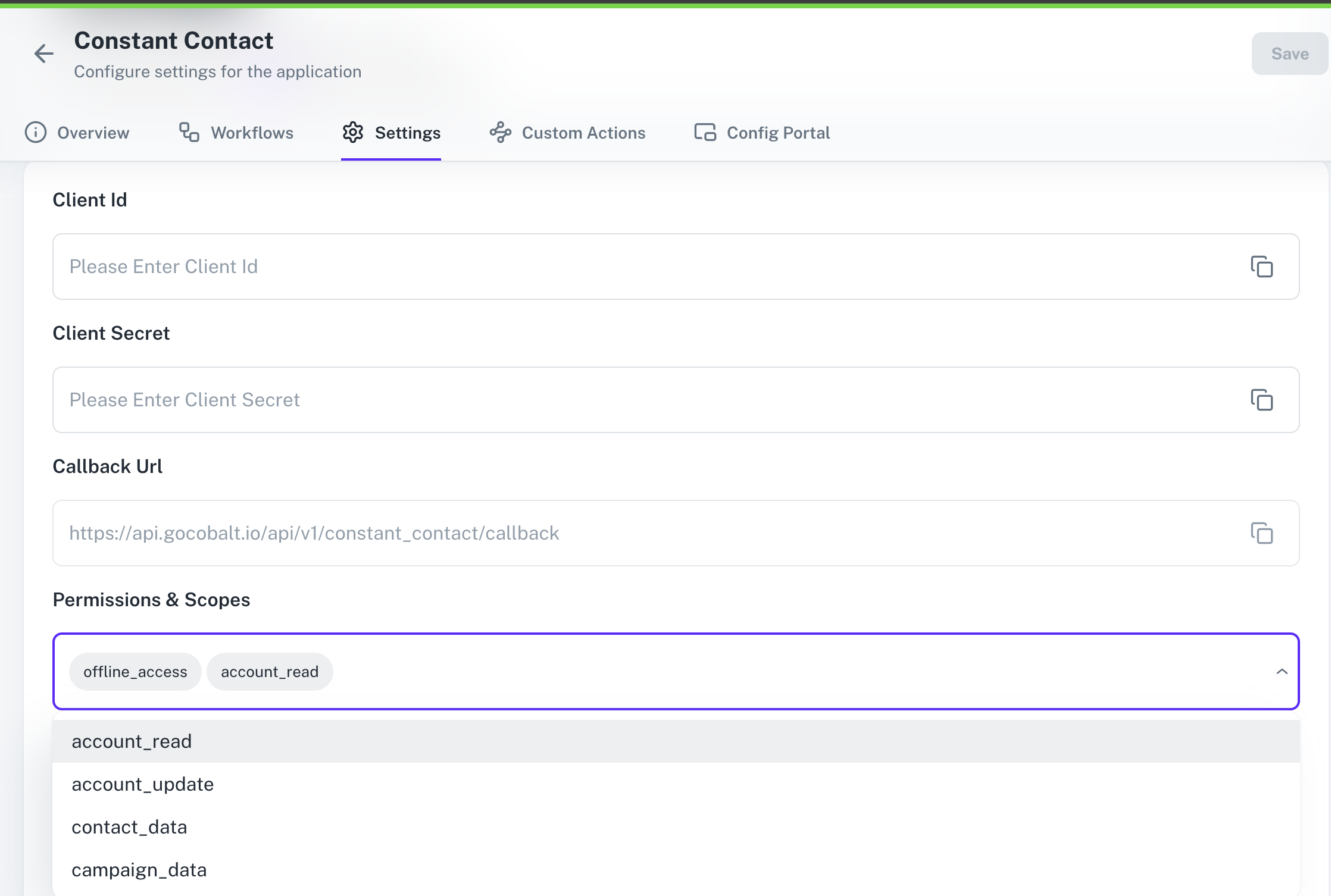 Once the scopes has been added to the application in Cobalt, the app will now request for access of the mentioned scopes.
Once the scopes has been added to the application in Cobalt, the app will now request for access of the mentioned scopes.
- Client ID
- Client Secret
- Scopes
Pre-requisites
- Constant Contact Developer Account. You can create one here.
Required Settings
- Mandatory Scopes
- offline_access
- account_read
If you haven’t already created an app in Constant Contact, you’d need to create one.
Creating an app in Constant Contact
To create a Constant Contact app and acquire the above mentioned credentials, please follow the steps mentioned below:- Log in to your Constant Contact Developer Account.
- Click on My Applications in the top nav bar and click on
New Application.
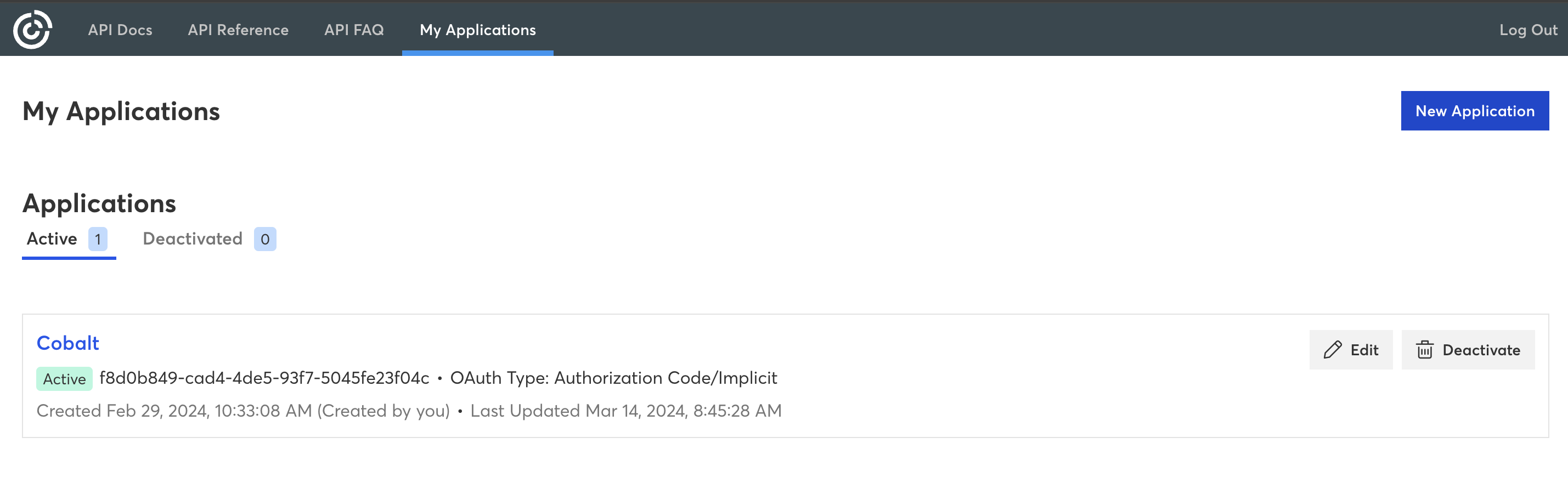
-
Enter the
App Name, Select OAuth2 flow asAuthorization Code Flow and Implicit Flow, Refresh Token Type asRotating Refresh Tokensand clickCreate. -
Go to your
Apps catalogin Cobalt > Search forConstant Contact>Settings>Use your credentials>Callback Url> Copy it. -
Go to Details section of your OAuth app > Click pencil icon to edit in
Redirect URI> paste the Callback Url > ClickConfirm. ClickSavein the top right. -
Copy the Client ID from App Details section. Click
Generate Client Secretand copy the Client Secret displayed.Copy the Client Secret as it will be showed only once.
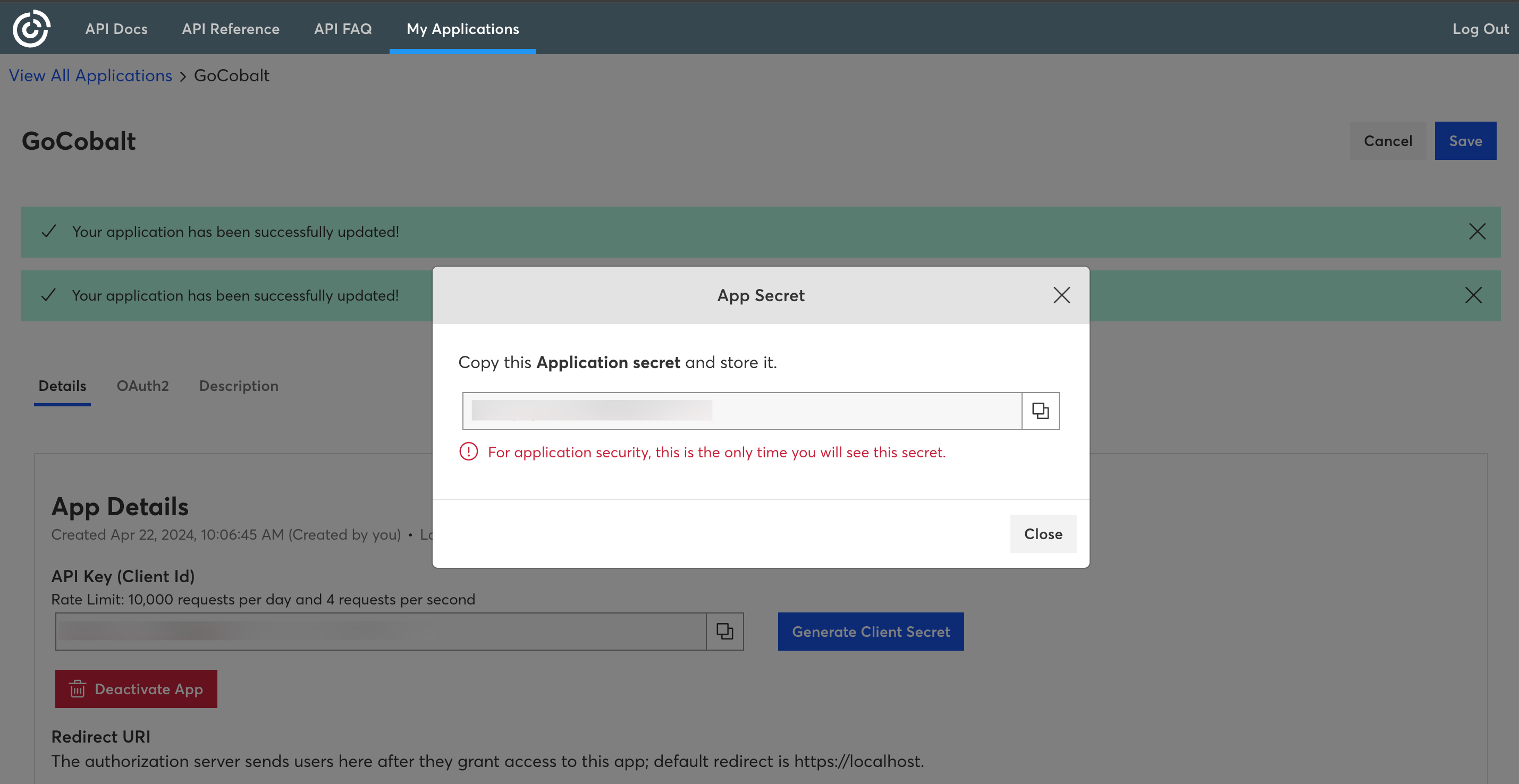
Configuring credentials in Cobalt
App settings page lets you configure the authentication settings for anOAuth 2.0 based application. For your customers to provide you authorization to access their data,
they would first need to install your application. This page lets you set up your application credentials.
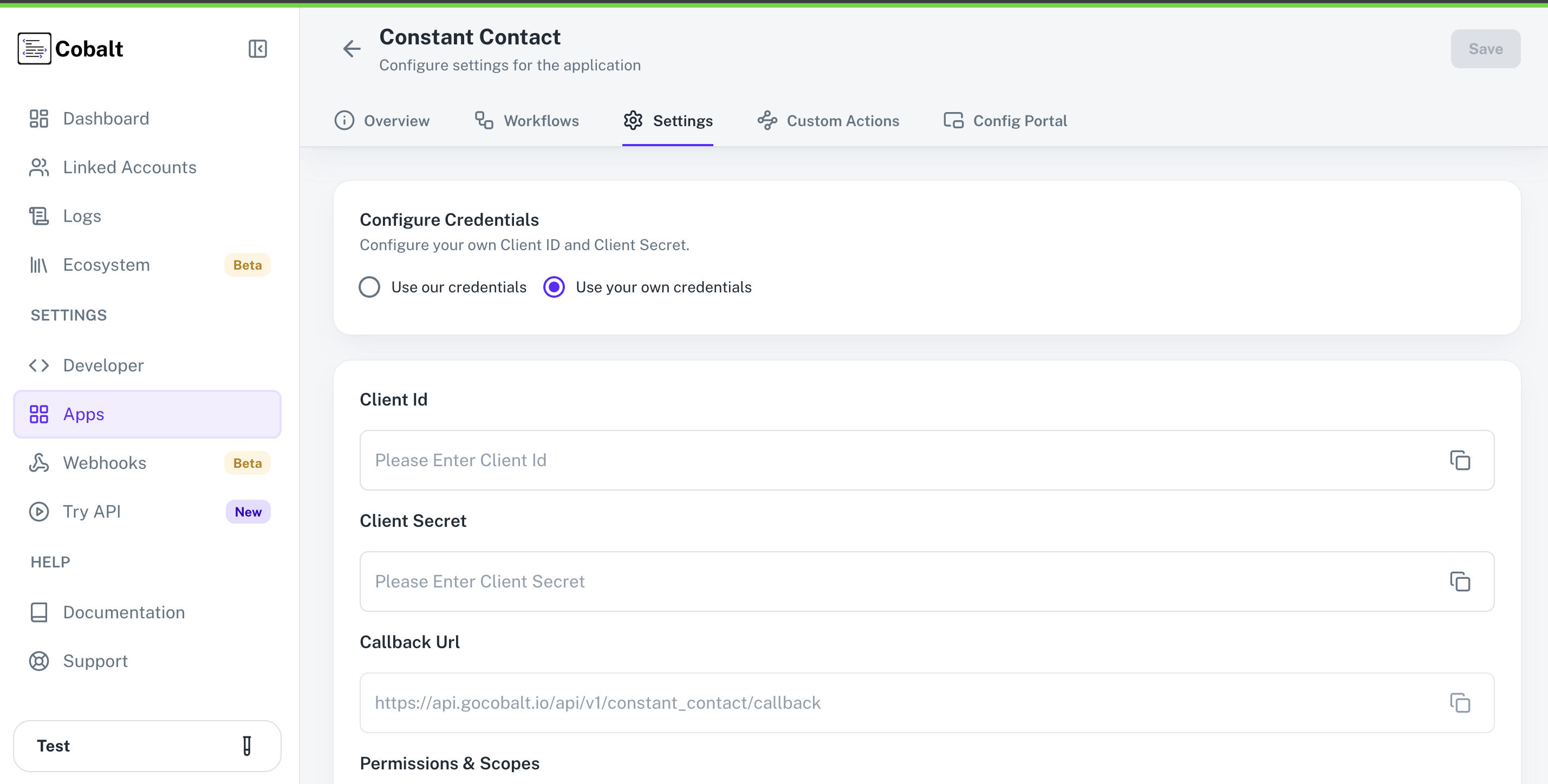 Provide the acquired Client ID and Client Secret under Settings of the app and save it.
Provide the acquired Client ID and Client Secret under Settings of the app and save it.
Configuring Scopes
Cobalt lets you configure what permissions to ask from your users while they install your application. The scopes can be added or removed from the App settings page, underPermissions & Scopes
section.
For some applications Cobalt sets mandatory scopes which cannot be removed. Additional scopes can be selected from the drop down. Cobalt also has the provision to add any
custom scopes supported by the respective platform.
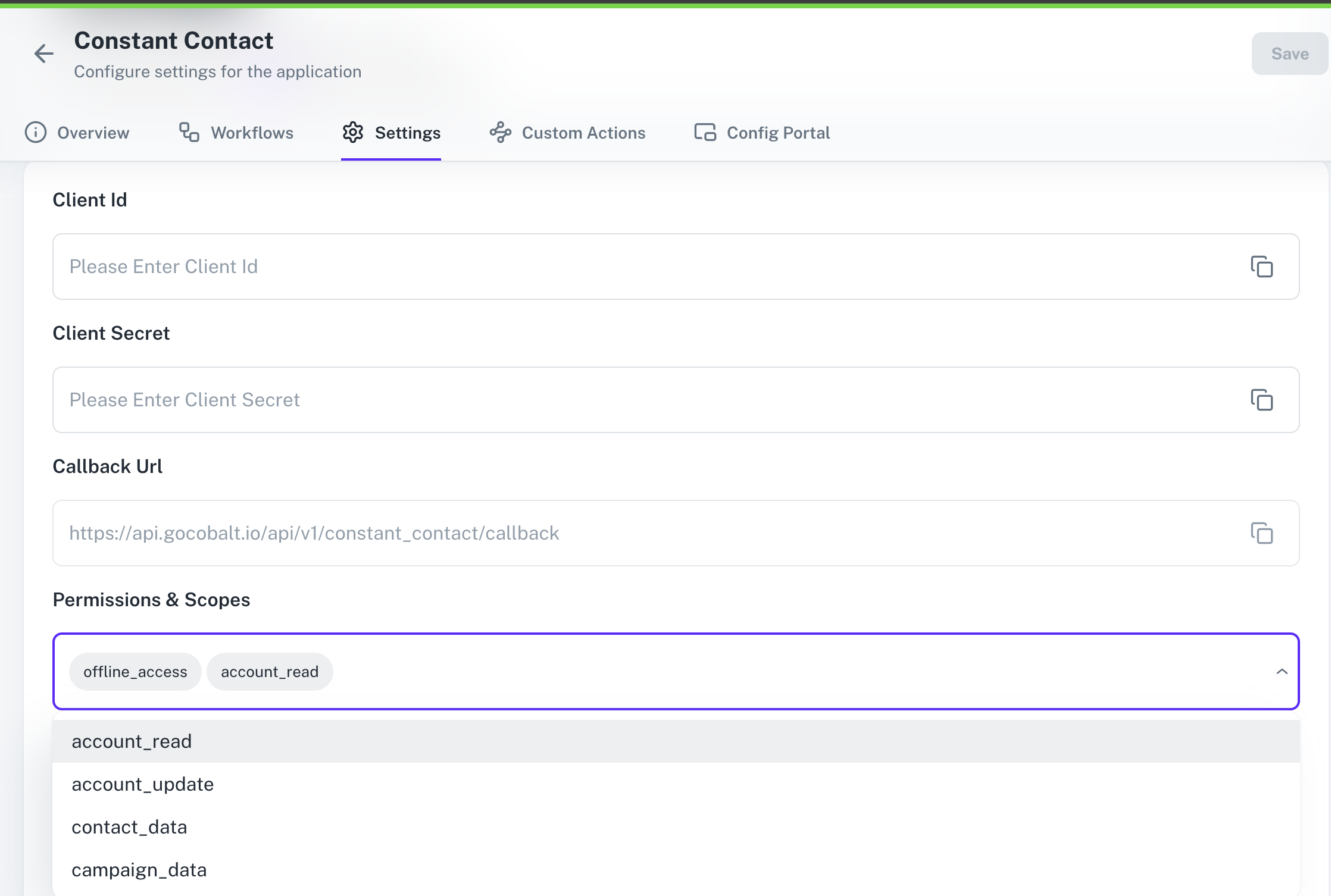 Once the scopes has been added to the application in Cobalt, the app will now request for access of the mentioned scopes.
Once the scopes has been added to the application in Cobalt, the app will now request for access of the mentioned scopes.
If you are facing scopes missing or invalid scope error. Make sure you are not passing any custom scope not supported by the platform.
Actions and triggers
Once the above setup is completed, you can create orchestrations of your use-cases using Constant Contact actions and triggers. Following are the set of Constant Contact actions and triggers supported by Cobalt.Contacts
Contacts
- Create Contact - Create new contact in Constant Contact.
- Update Contact - Update a contact in Constant Contact.
- Delete Contact - Delete a contact in Constant Contact.
Email Campaign
Email Campaign
- Get Campaign by ID - Get email campaign by ID in Constant Contact.
- Create Campaign - Create a new email campaign in Constant Contact.
- List Email Campaigns - Get a collection of email campaigns in Constant Contact.
Contact List
Contact List
- Remove Contact from List - Remove a contact from list in Constant Contact.
- Add Contact to List - Add contact to list in Constant Contact.
Others
Others
- HTTP Request - Make HTTP API calls to any Constant Contact documented REST APIs.