Front
Setup
Connect to your Front app for OAuth.
Cobalt offers both Key Based and OAuth 2.0 integration for Front. In this guide, we will look at the OAuth App setup process.
To setup your Front app in Cobalt for OAuth, you will need the following credentials from your Front Developer account:
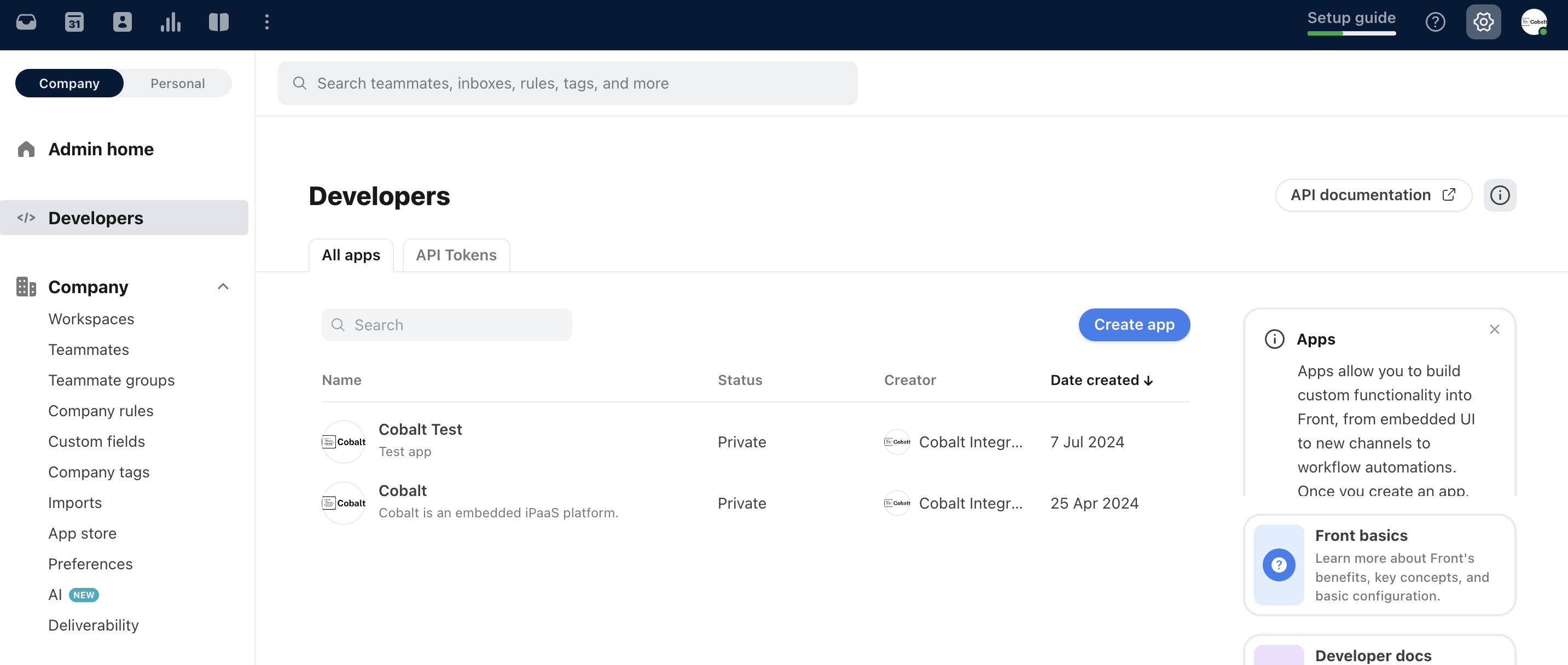
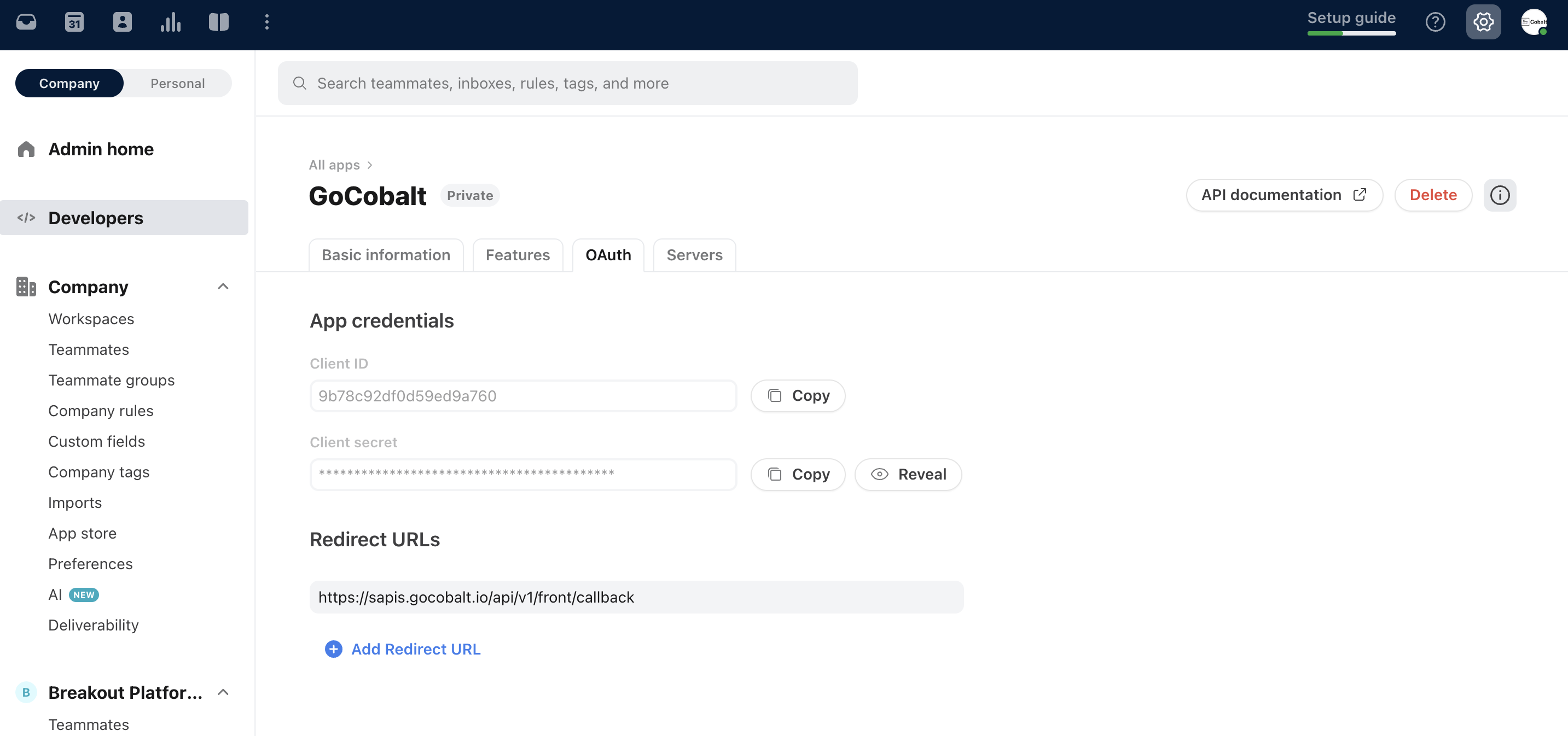
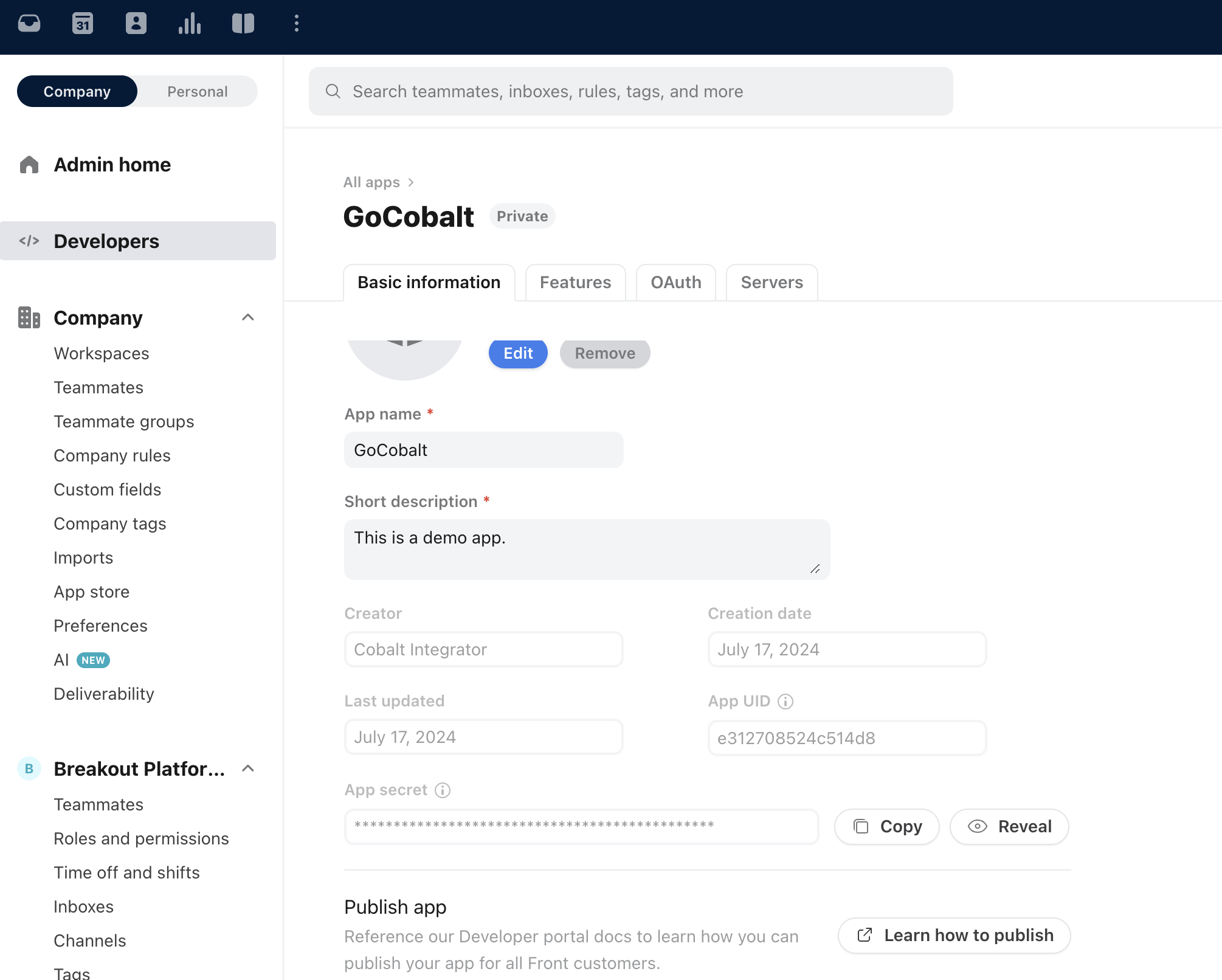
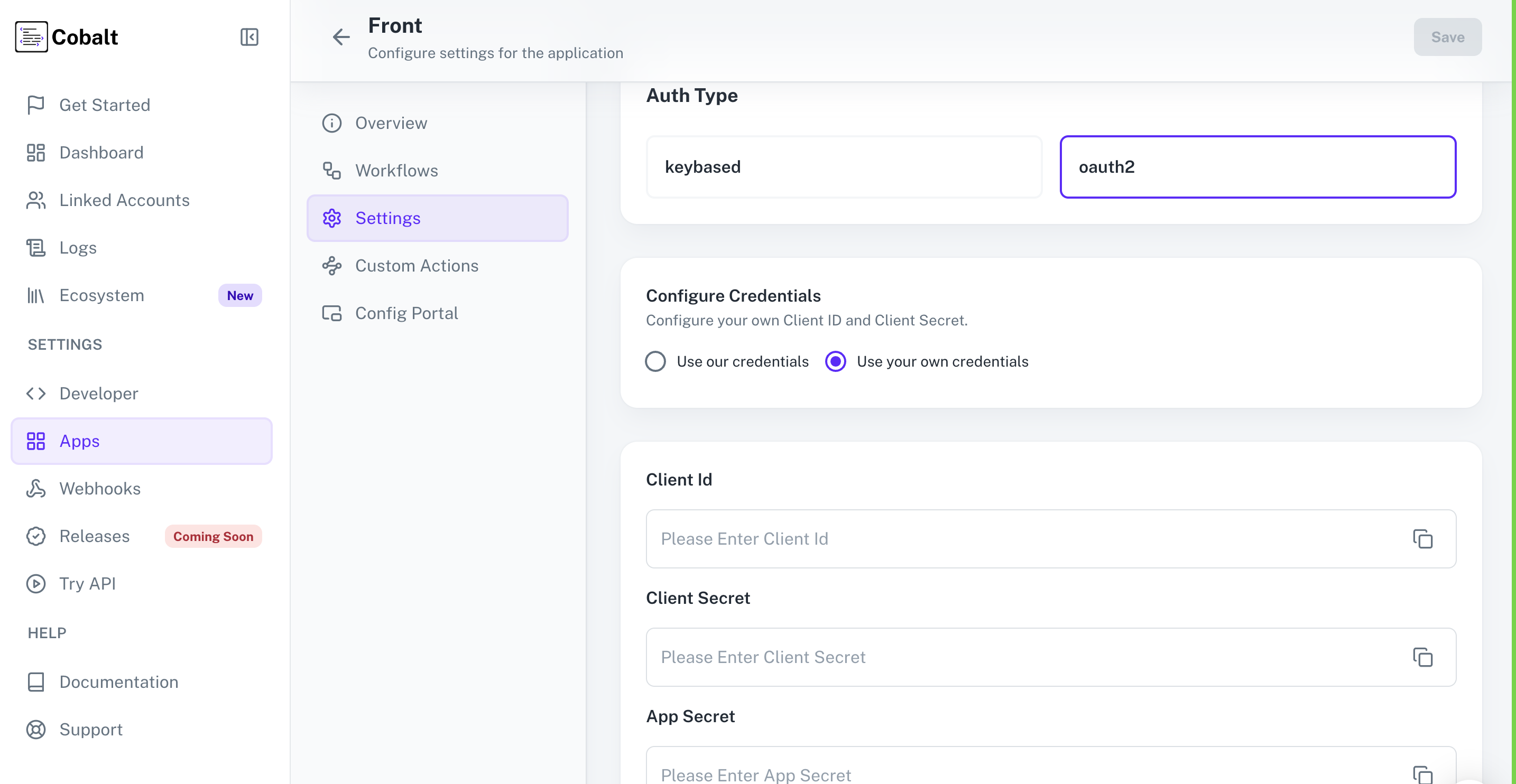 Cobalt lets you use pre-configured applications to play around. You can do so by selecting
Cobalt lets you use pre-configured applications to play around. You can do so by selecting
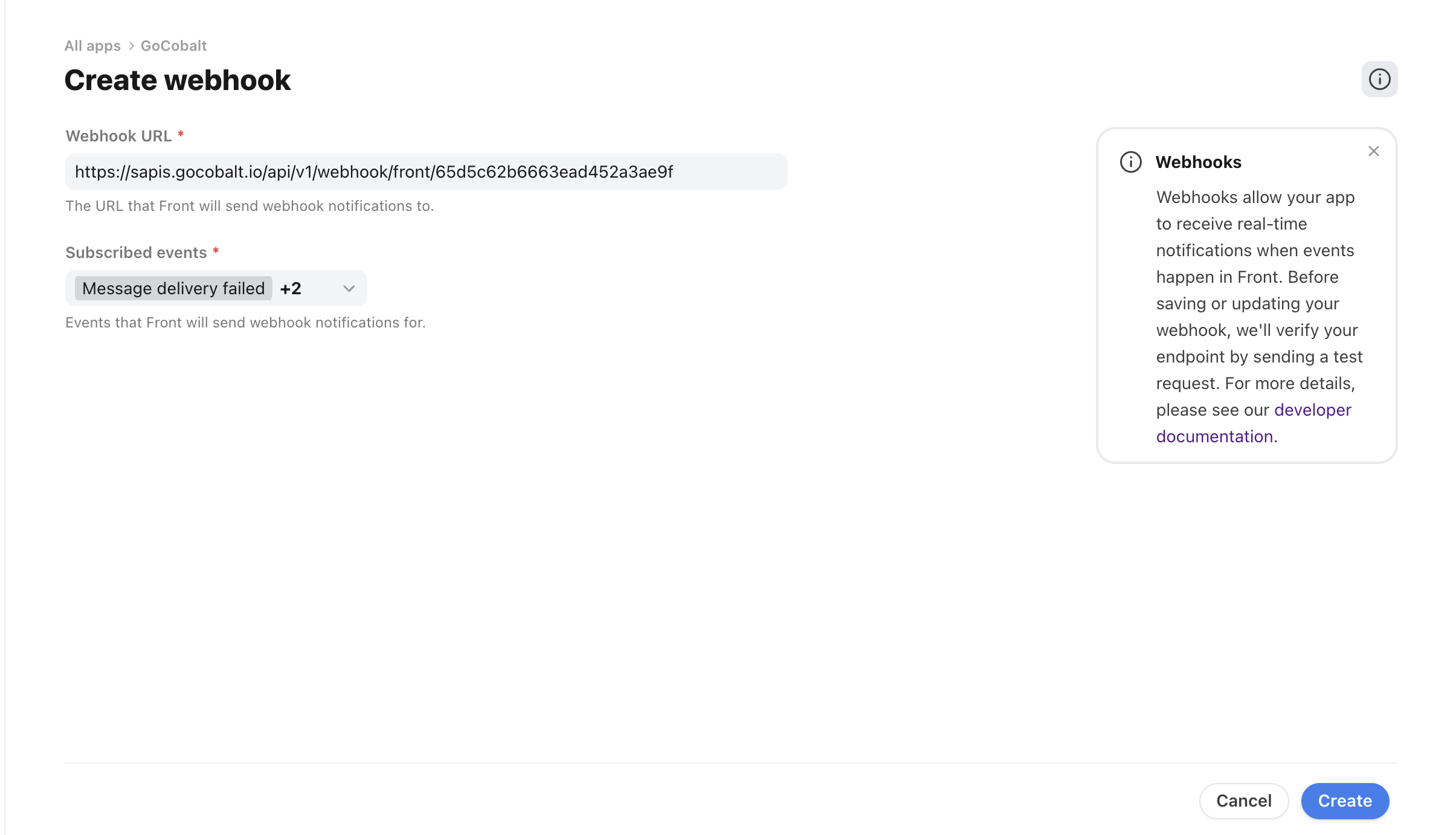
- Client ID
- Client Secret
- App Secret
Pre-requisites
- Front account. You can create one here.
If you haven’t already created an app in Front, you’d need to create one.
Creating an app in Front
To create a Front app and acquire the above mentioned credentials, please follow the steps mentioned below:- Log in to your Front Developer account.
- Click on the
Settingsicon in the top right and selectDevelopersfrom the side menu.
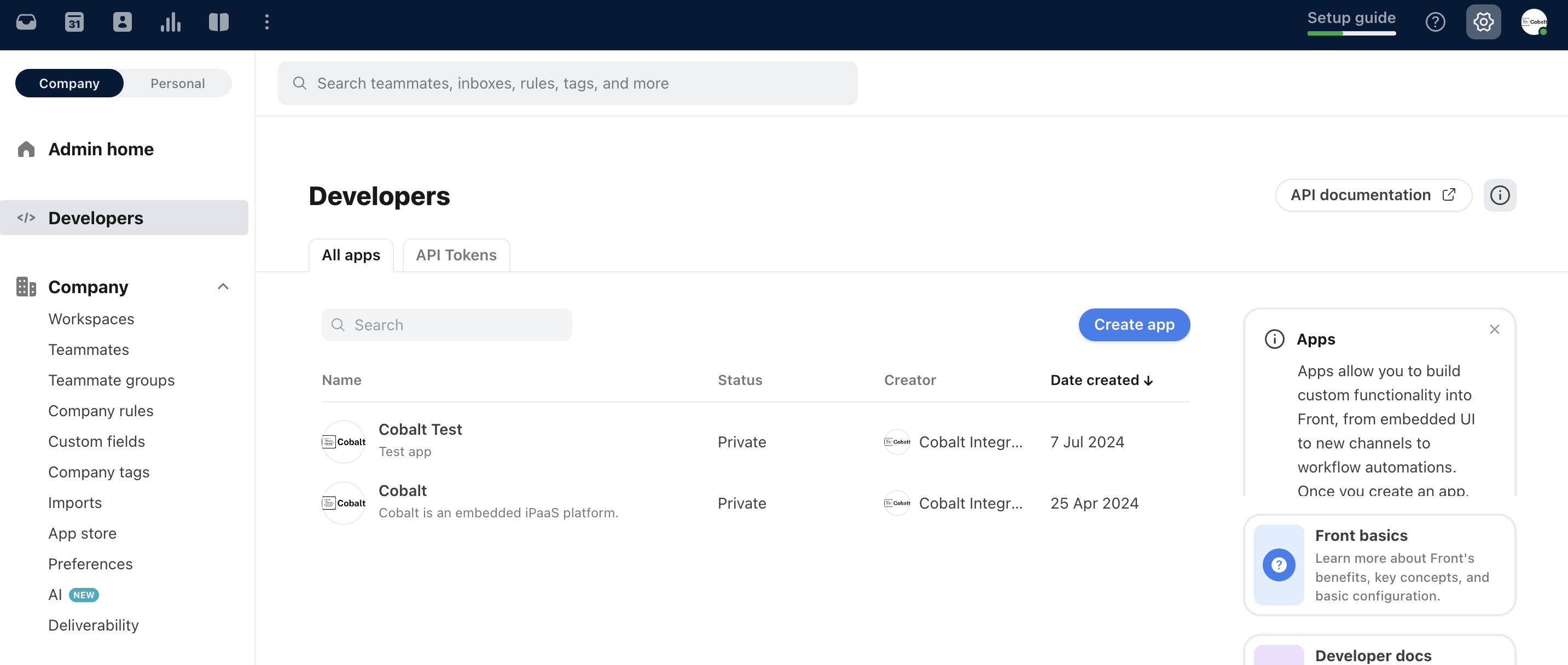
- Click on
Create Appbutton > enter theApp NameandShort Descriptionand click onCreate. - Go to your
Apps catalogin Cobalt > Search forFront>Settings>Use your credentials>Callback Url> Copy it. - Go to
OAuthtab in your app > click onAdd Redirect URL> Paste the Callback Url and click onSave. - Copy the Client ID and Client Secret from the App Credentials section in
OAuthtab.
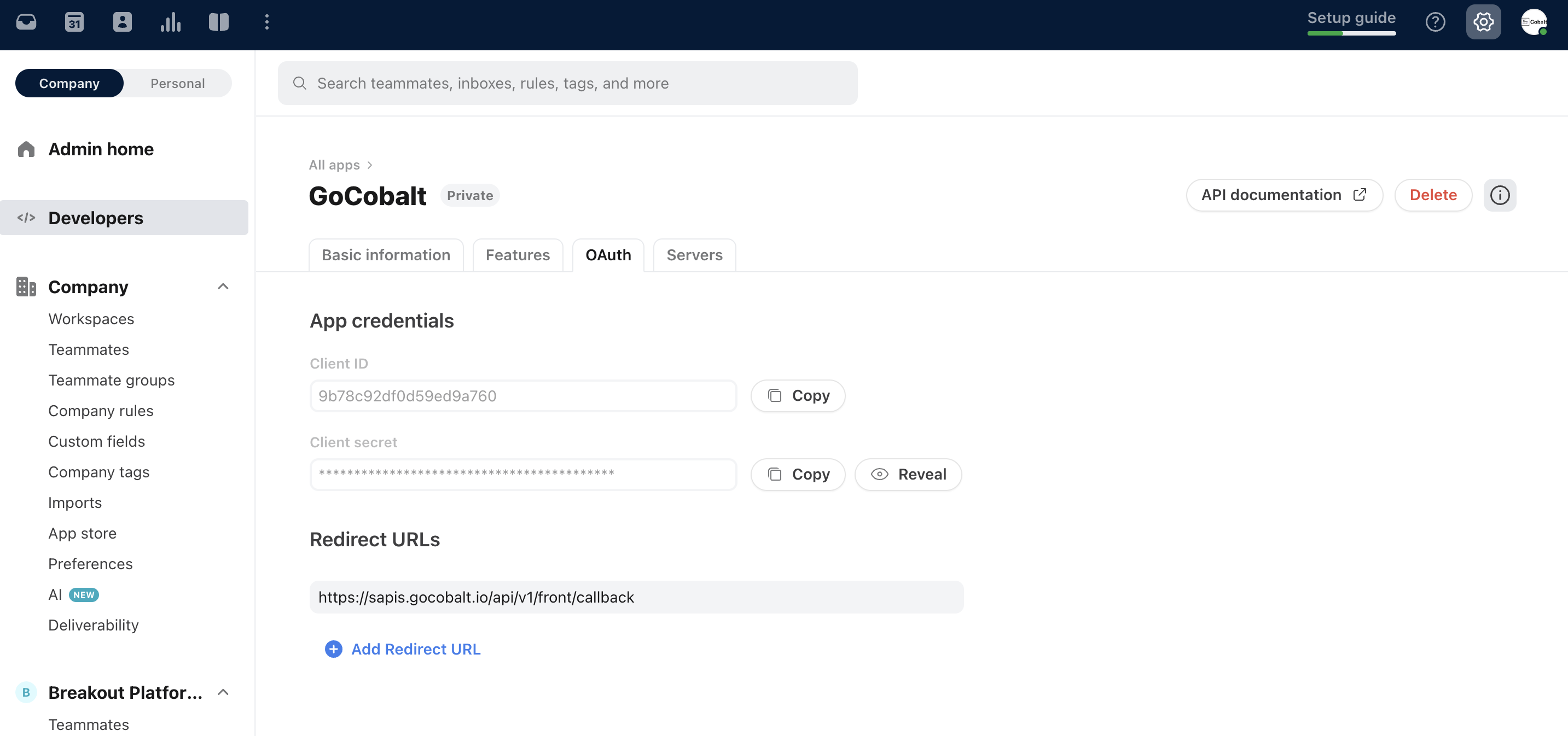
- Navigate to
Basic informationtab in the app > Scroll down and copy theApp secretpresent.
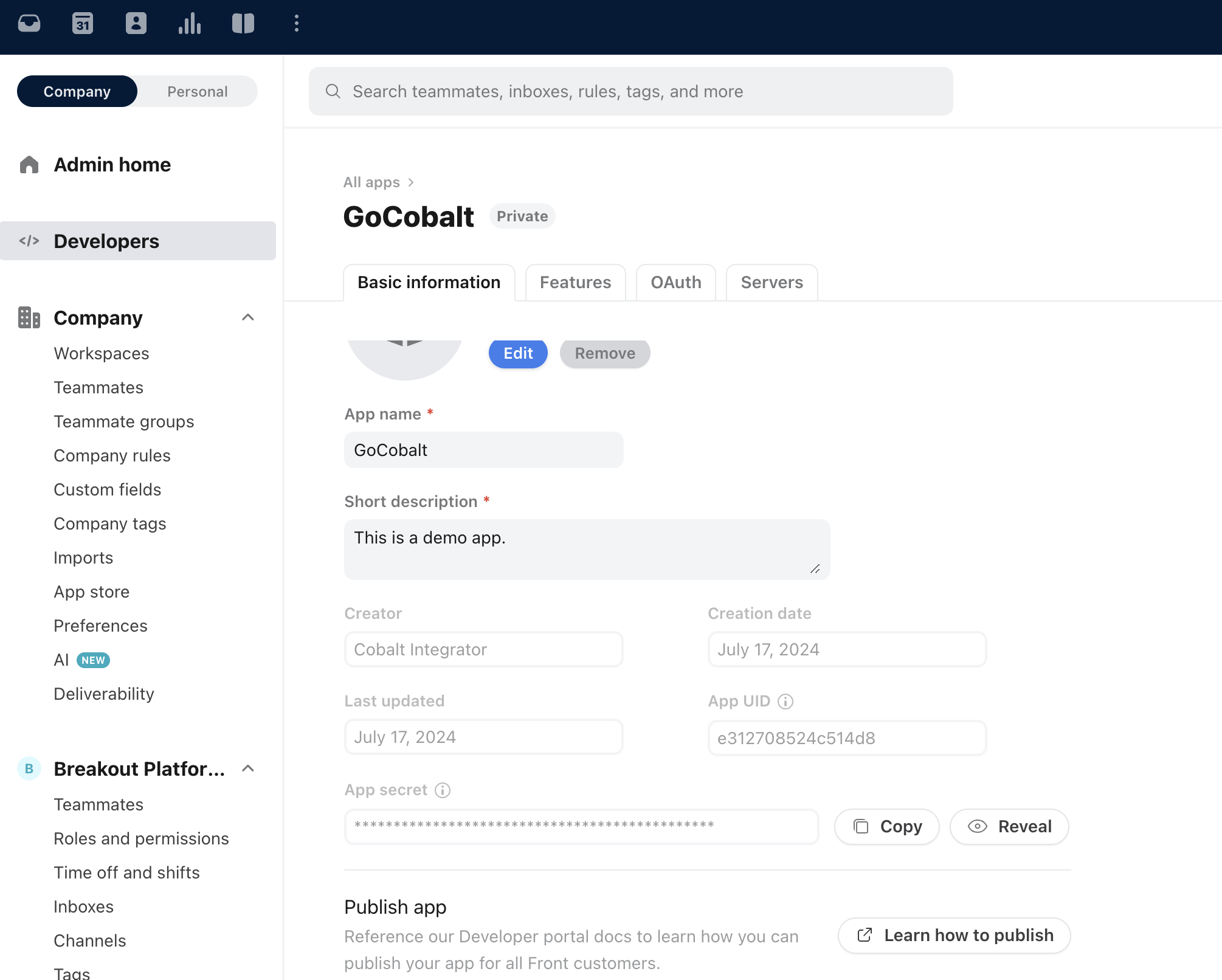
Configuring credentials in Cobalt
App settings page lets you configure the authentication settings for anOAuth 2.0 based application. For your customers to provide you authorization to access their data,
they would first need to install your application. This page lets you set up your application credentials.
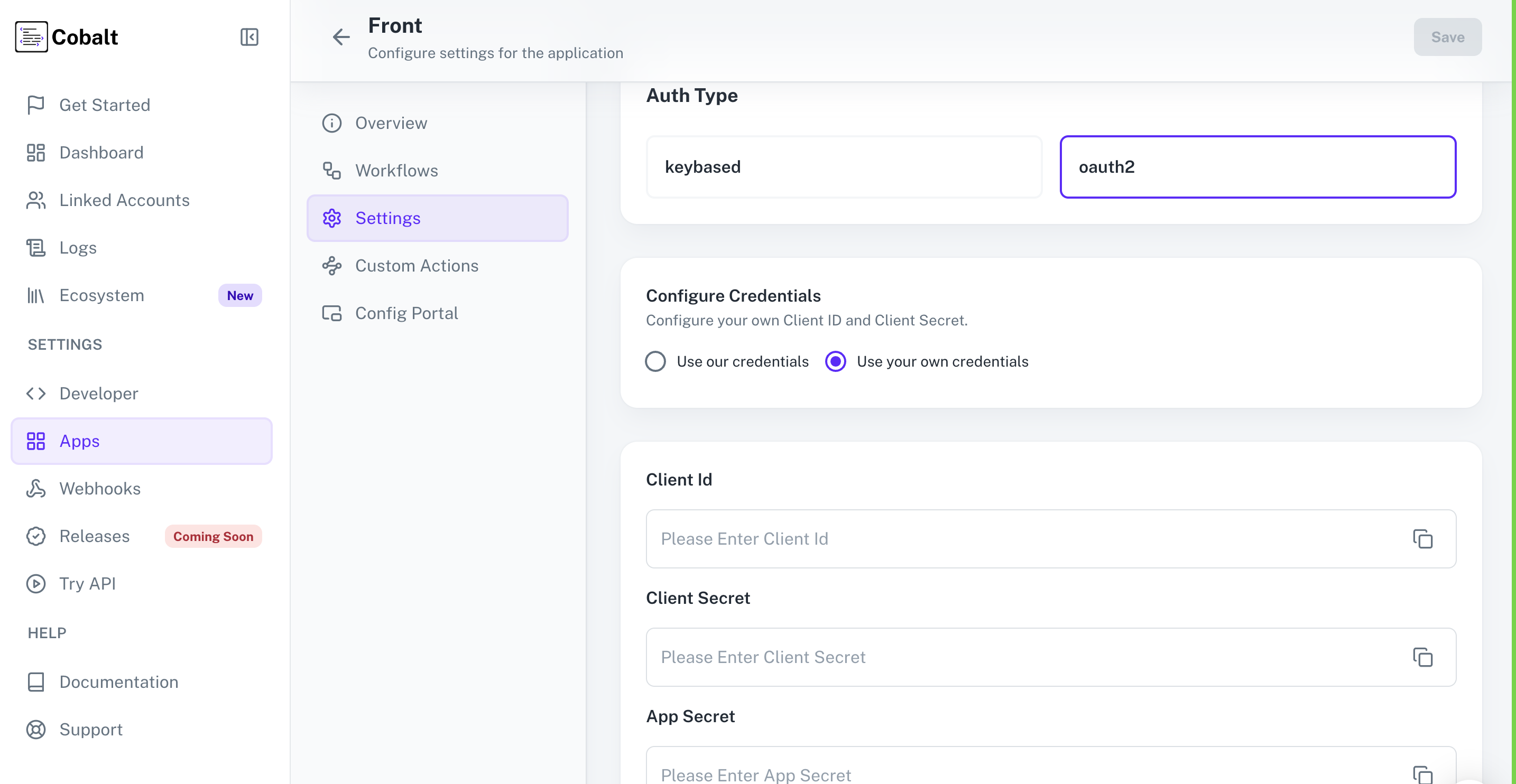 Cobalt lets you use pre-configured applications to play around. You can do so by selecting
Cobalt lets you use pre-configured applications to play around. You can do so by selecting Use our credentials. However, if you wish to use your own application,
select Use your own credentials. Provide the acquired Client Id, Client secret and App secret and save it.
Front Single Webhook URL
If you wish to create an orchestration where a workflow is being triggered when some operation occurs in Front, you’d need to subscribe to Front’s Webhook. Cobalt provides a single webhook URL to manage such event triggers for all your customers. To setup Front webhook subscription:- Select Front from the application list in Cobalt, and select
Settings. - Provide the
Client ID,Client SecretandApp Secret> Copy theSingle Webhook Urland click onSave.
Front Webhooks required App secret for verification and registration of Webhooks.
- Select your OAuth app > Go to
Featurestab > SelectWebhookin your Front Developer Dashboard > Click onCreate Webhook. - Paste the Single Webhook Url inside the
Webhook URLsection, select the relevant events inSubscribed eventsdropdown and click onCreate.
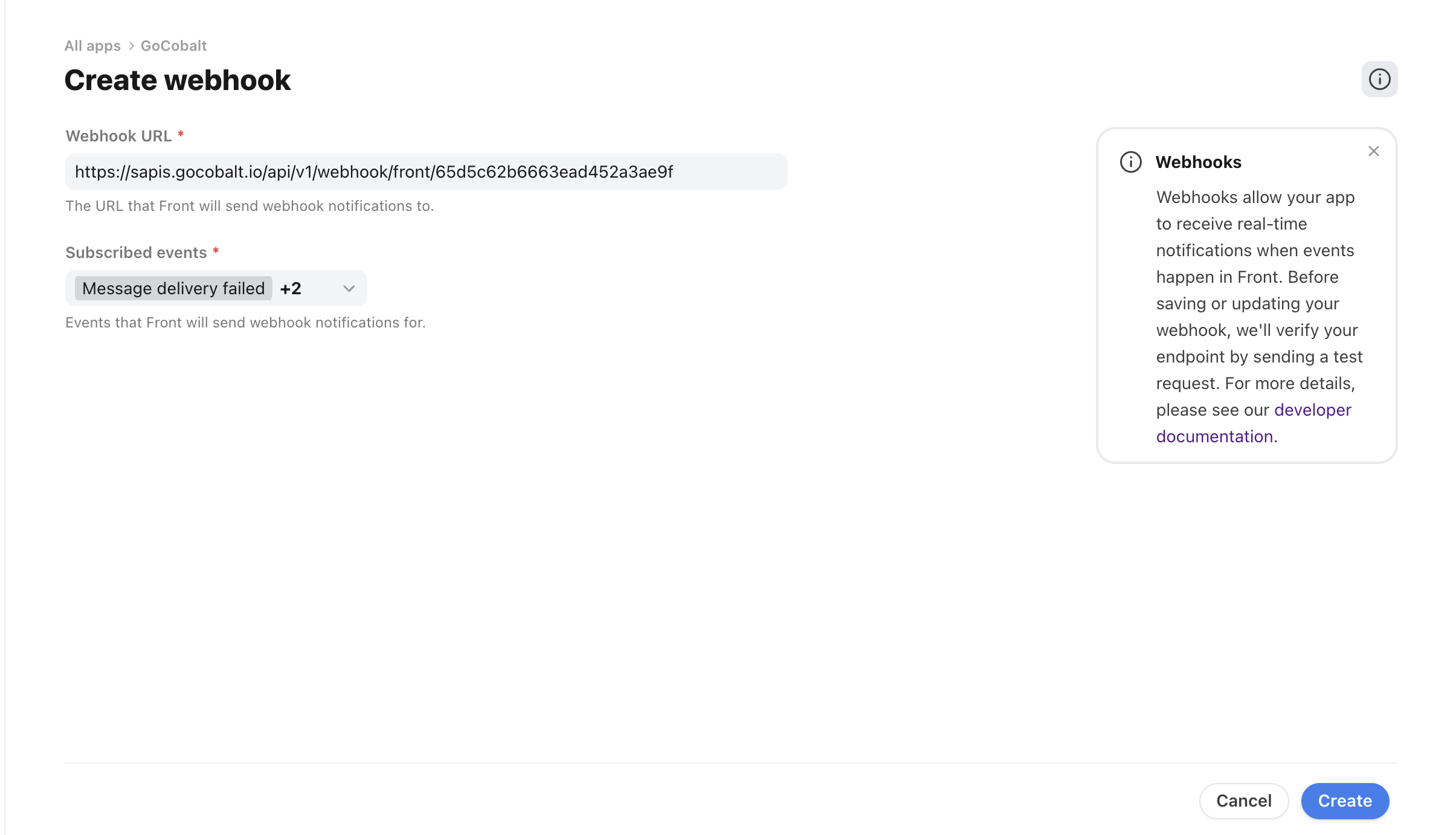
Making Front App Public
To make the Front app available to all the users outside your organization, the app needs to go through a review process. To submit your app for review, fill out the form provided by Front here.To learn more about the App Review process, refer here.
Actions and triggers
Once the above setup is completed, you can create orchestrations of your use-cases using Front actions and triggers. Following are the set of Front actions and triggers supported by Cobalt.Conversation
Conversation
- List Conversations - Get all the conversations in Front.
- Create Conversation - Create a conversation in Front.
- Update Conversation - Updates a conversation in Front.
- Search Conversations - Search conversations in Front.
Messages
Messages
- Create Message - Create a message in Front.
Tags
Tags
Users
Users
- List Users - List all users in Front.
Others
Others
- HTTP Request - Make HTTP API calls to any Front documented REST APIs.