Microsoft Dynamics CRM
Setup
Connect to your Microsoft Dynamics CRM app for OAuth.
To setup your Microsoft Dynamics CRM app in Cobalt for OAuth, you will need the following credentials from your Microsoft Azure account:
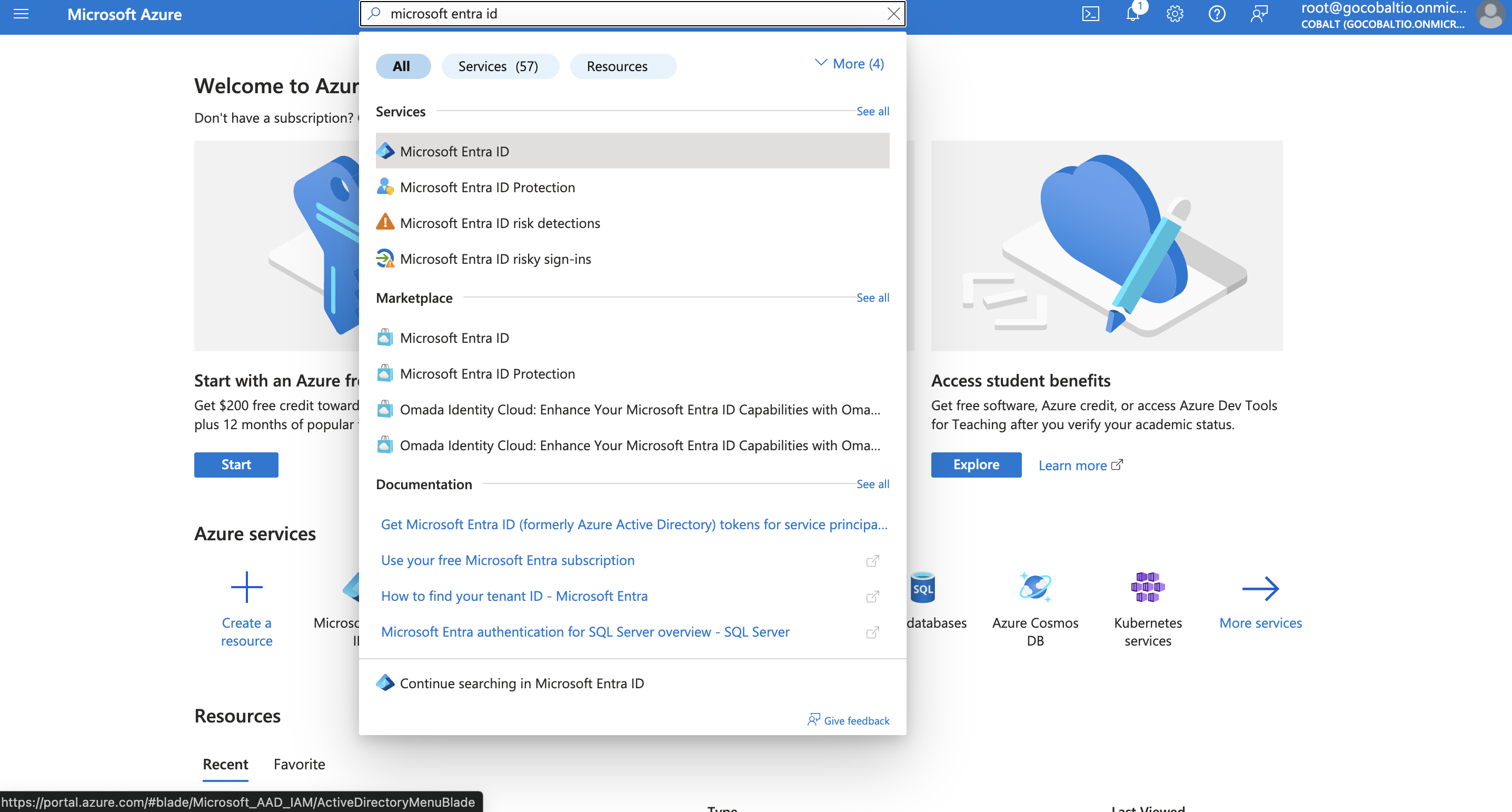
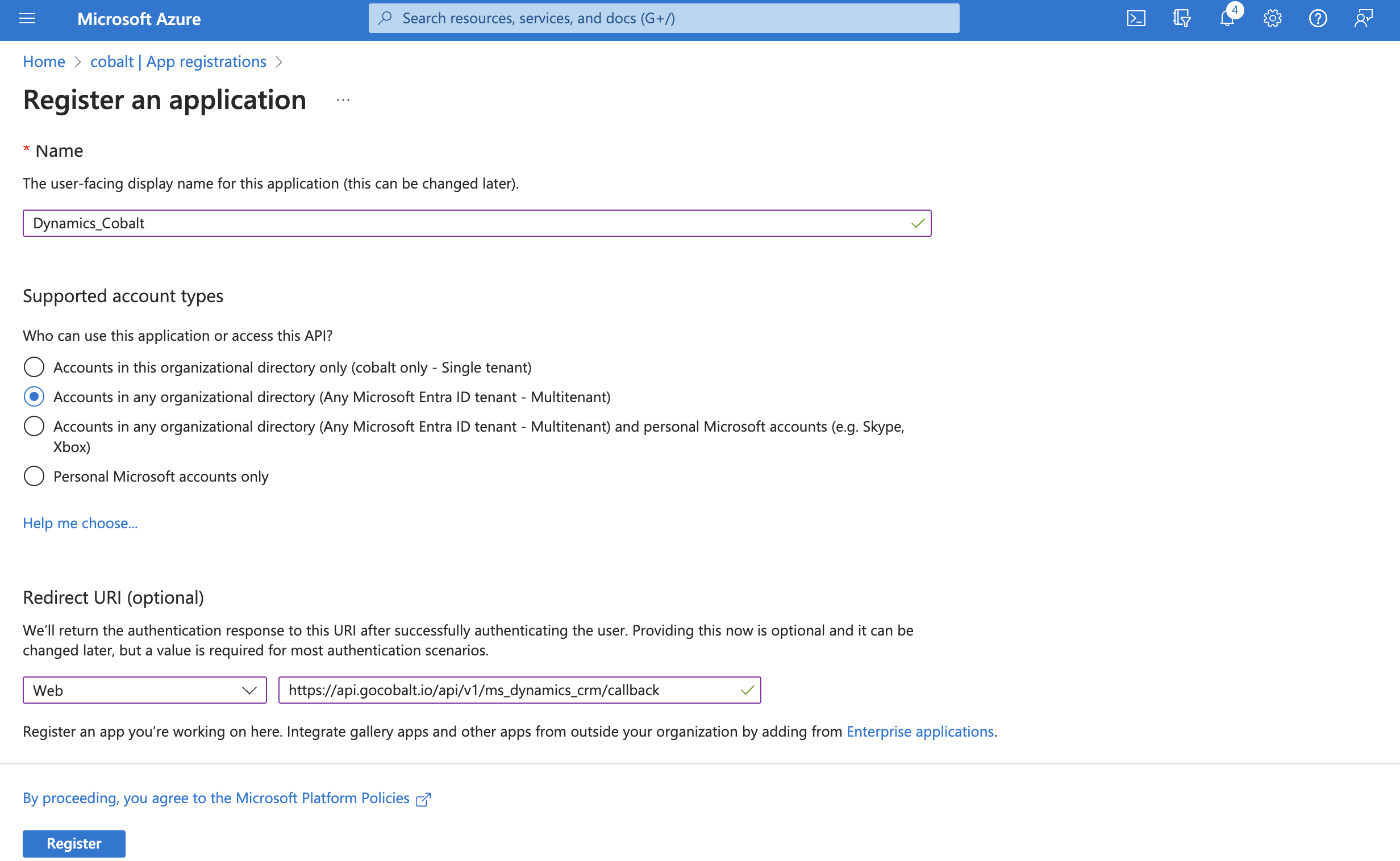
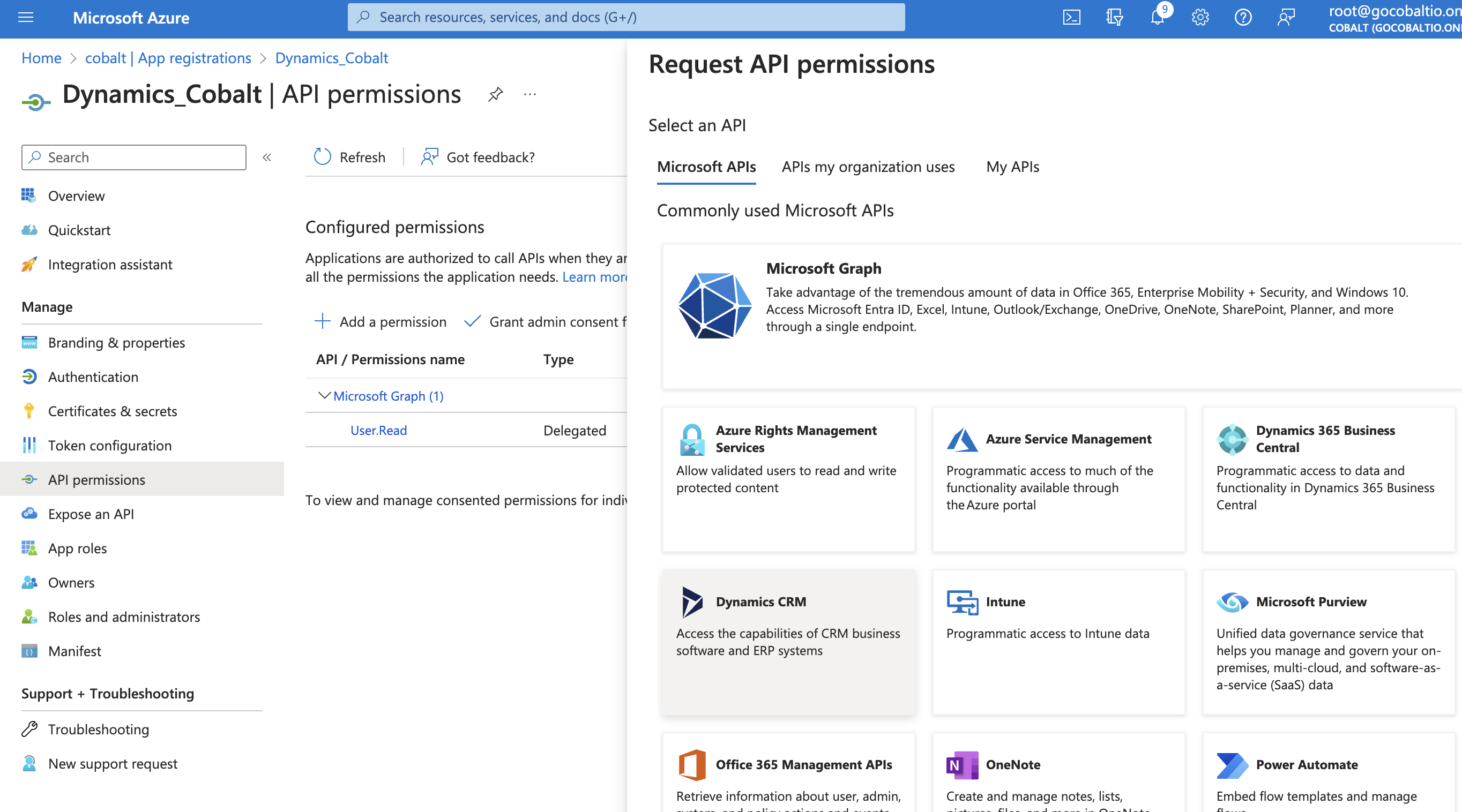
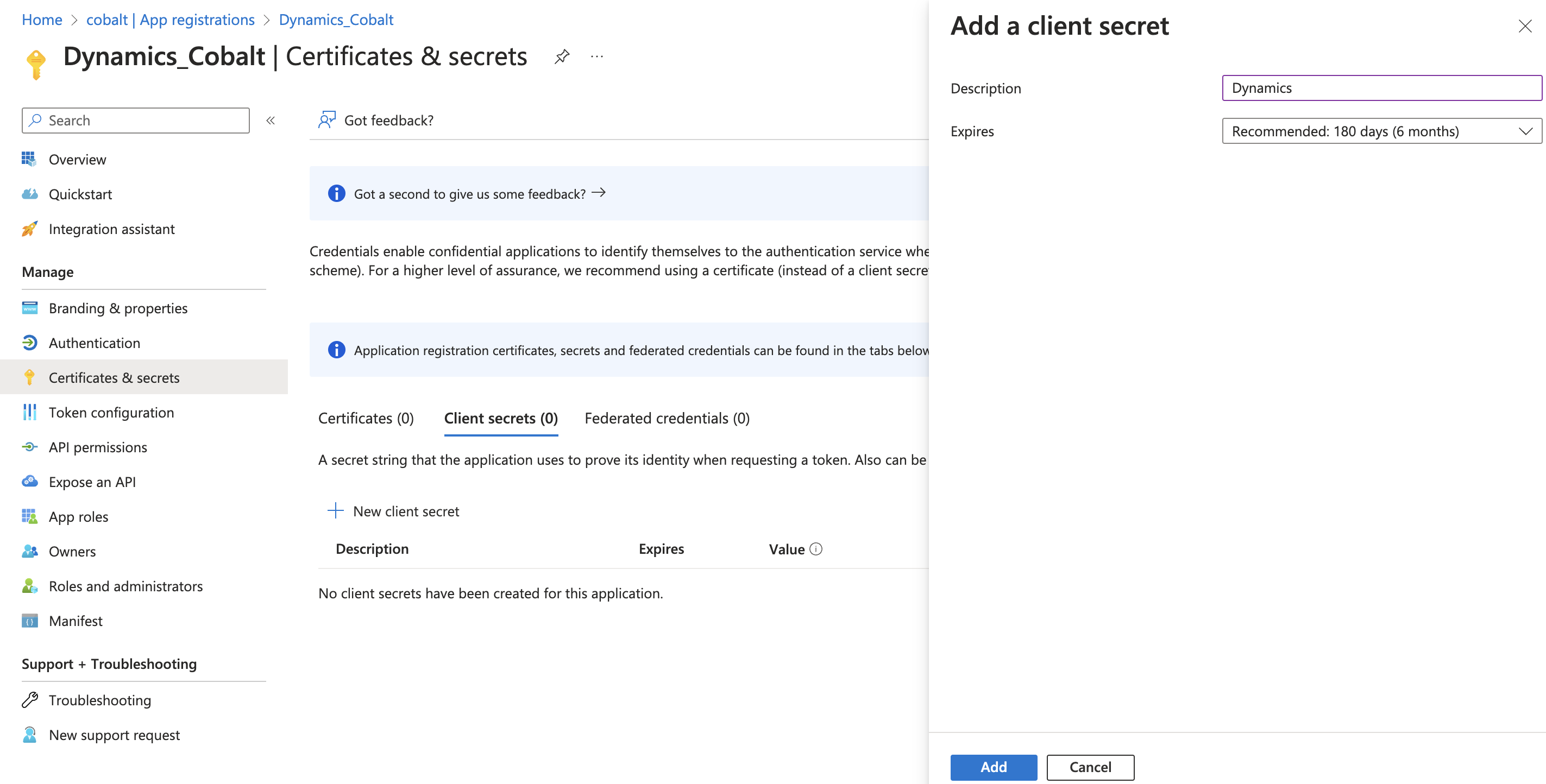
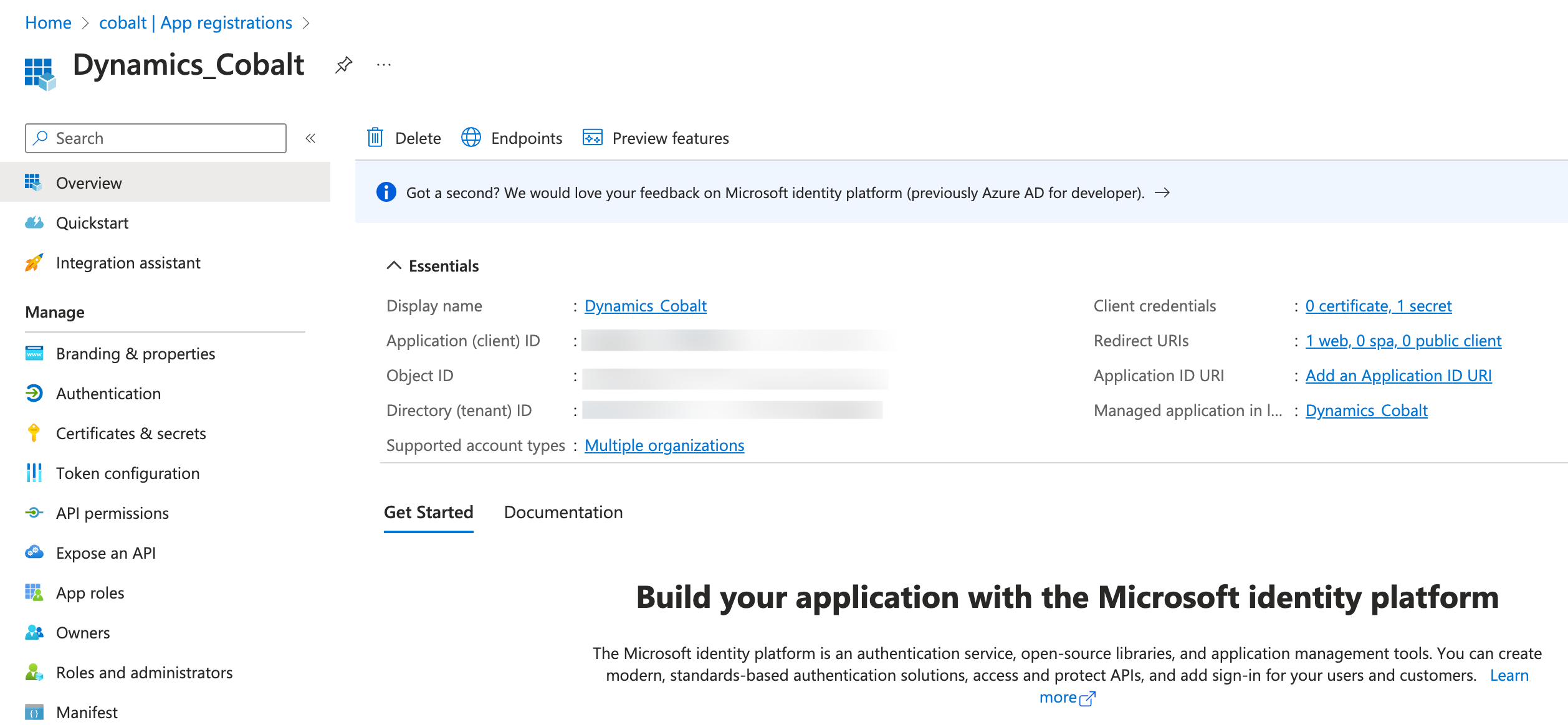
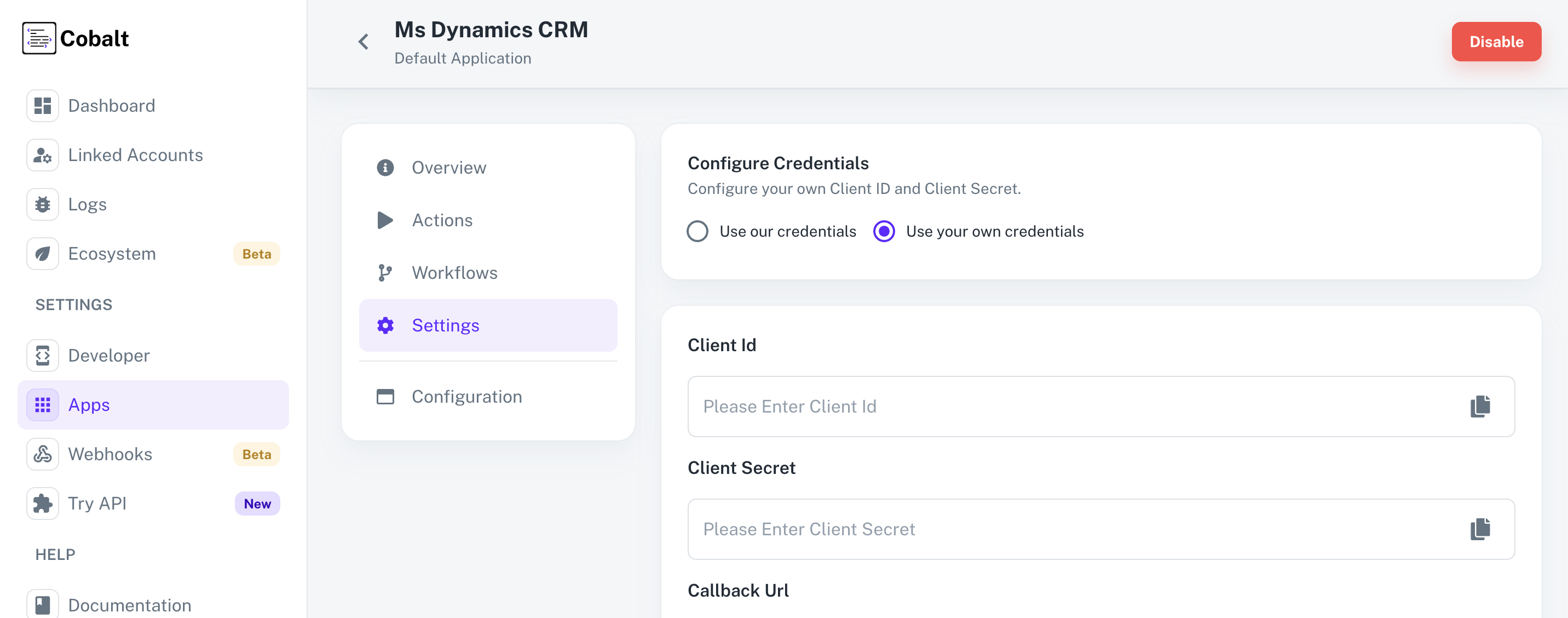 Provide the acquired Client ID and Client Secret under Settings of the app and save it.
Provide the acquired Client ID and Client Secret under Settings of the app and save it.
- Client ID
- Client Secret
- Scopes
Pre-requisites
- Microsoft Azure Account. You can create one here.
If you haven’t already created an app in Microsoft Azure, you’d need to create one.
Creating an app in Microsoft Azure
To create a Microsoft Dynamics CRM app and acquire the above mentioned credentials, please follow the steps mentioned below:- Log in to your Microsoft Azure account.
- Search for Microsoft Entra ID and select it from Services in the top search bar.
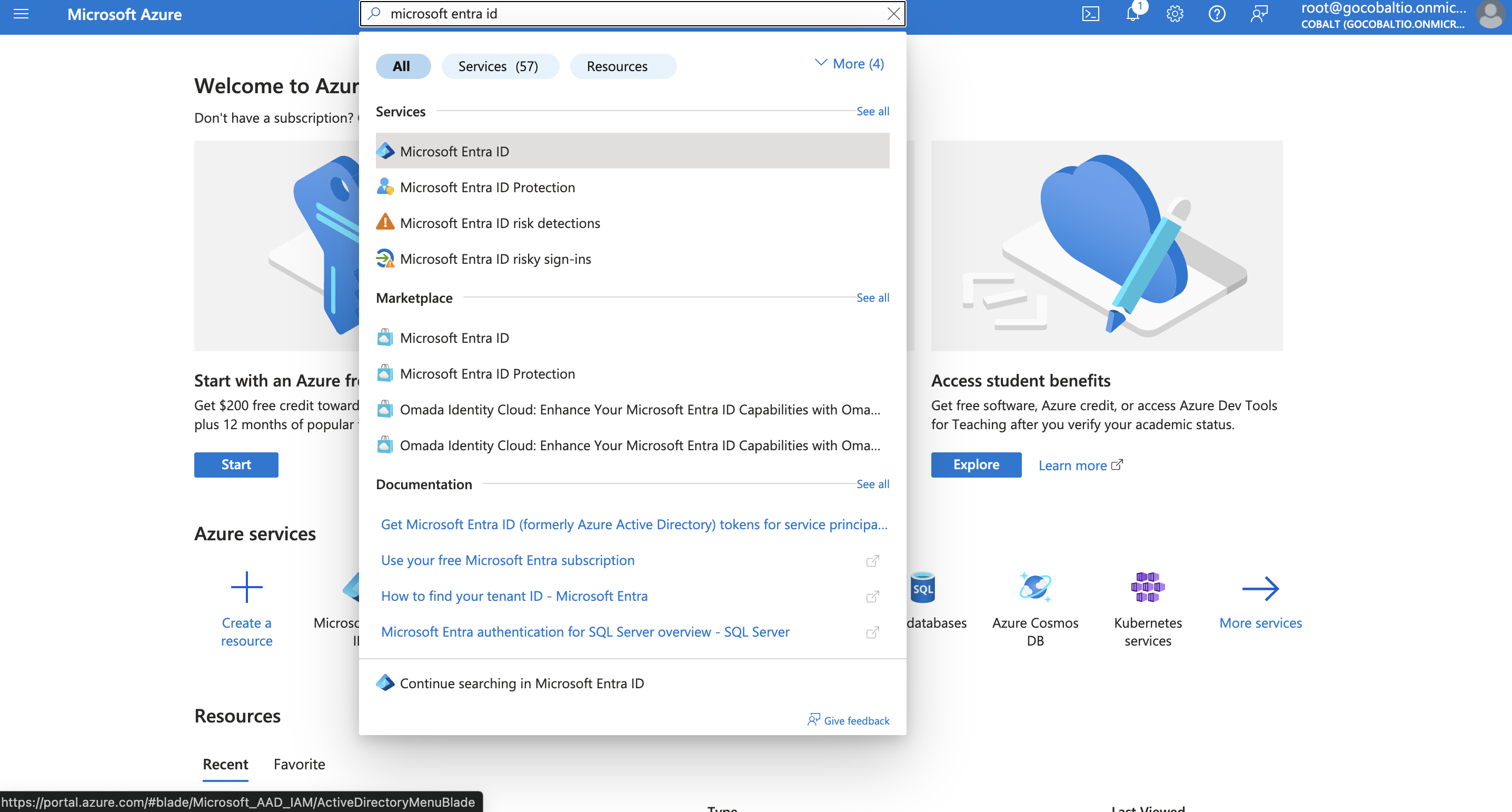
- Navigate to
Overviewin the side menu > Click on+Add> SelectApp Registration. - Enter the App Name for your application and select
Accounts in any organizational directory (Any Microsoft Entra ID tenant - Multitenant)under Supported Account Types. - Go to your
Apps catalogin Cobalt > Search forMs Dynamics CRM>Settings>Use your credentials>Callback Url> Copy it. - Under the Redirect URI section, select Platform as
Web, paste the Callback Url as the URL and clickRegister.
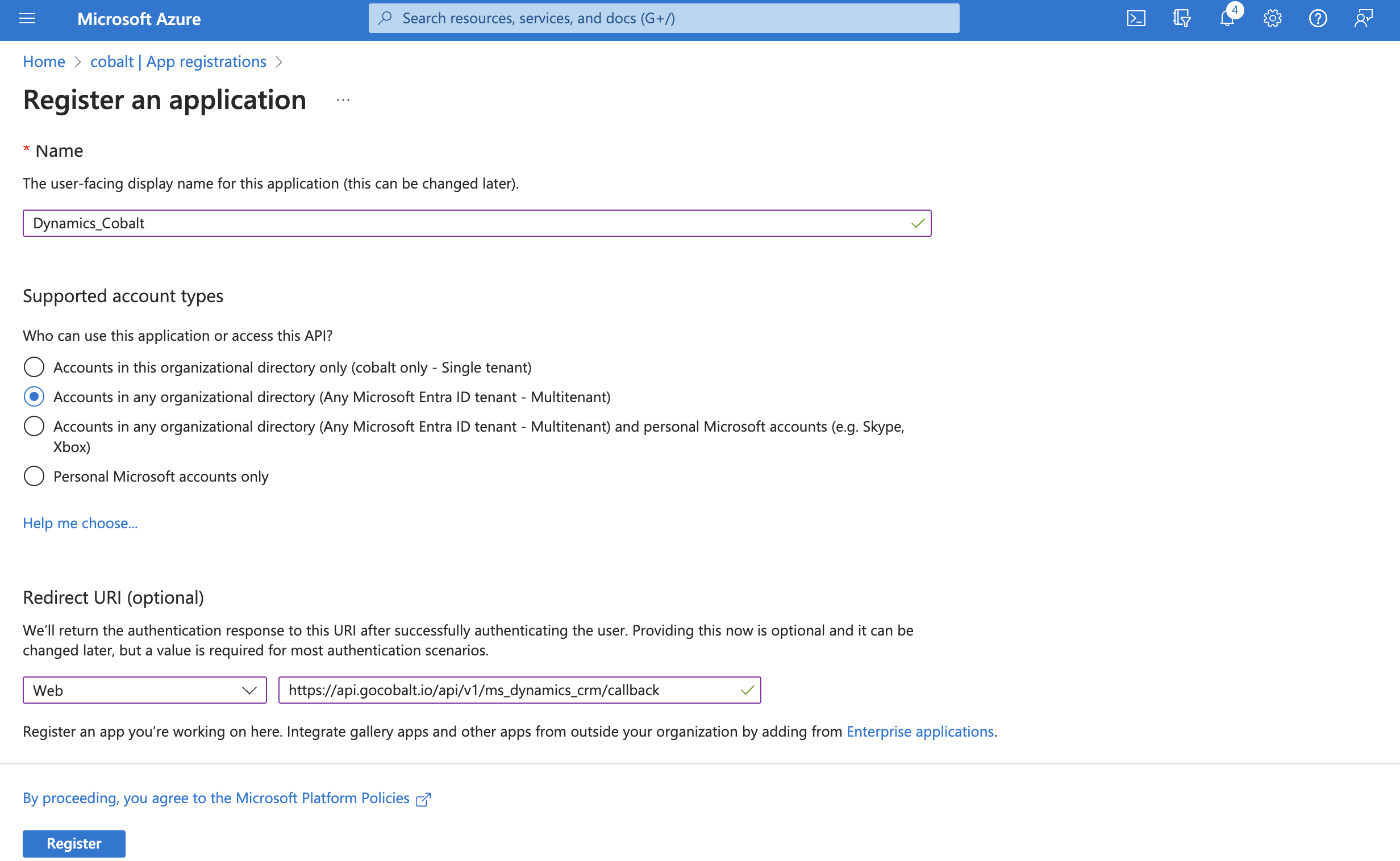
If you already have an app created, then follows these steps to add Redirect URL:Select your Application > Select Authentication in side menu > Under Platform configurations, press the Add a platform button > Select Web > Paste the Callback Url > Click on Configure > Click Save button at the bottom.
- Navigate to
Manage>API permissionsin the side menu > Click on+ Add a permission. - Choose the
Dynamics CRMcard under Microsoft APIs > ChooseApplication permissions> Select the scopes that you require > click on theAdd Permissionsbutton.
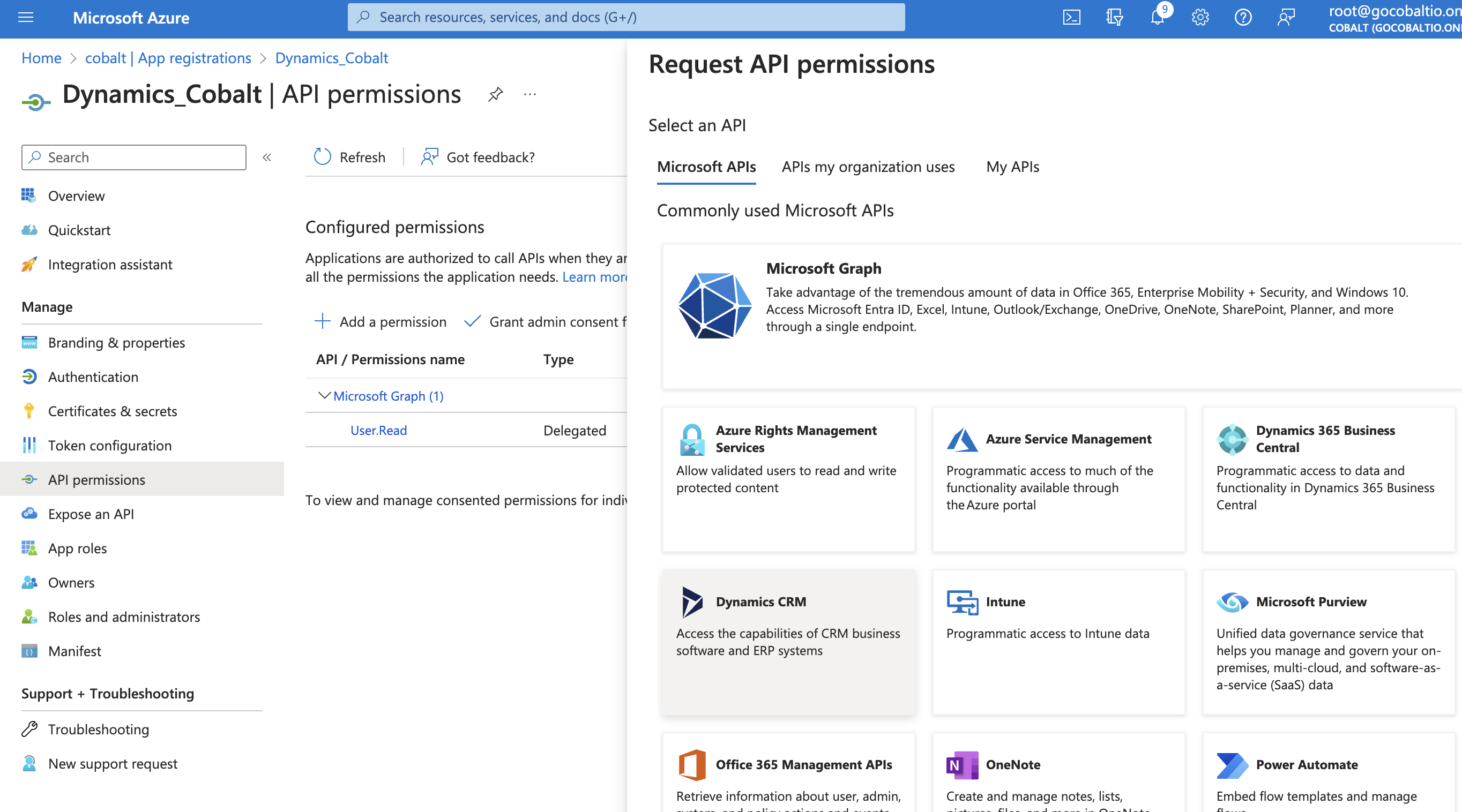
- Navigate to
Certificates and Secretsin the side menu and under Client Secrets tab, press the+ New client secretbutton. Give a Description, select the best expiry for your application and clickAddto create your credentials. - Copy the displayed Client Secret under the
Valuecolumn.
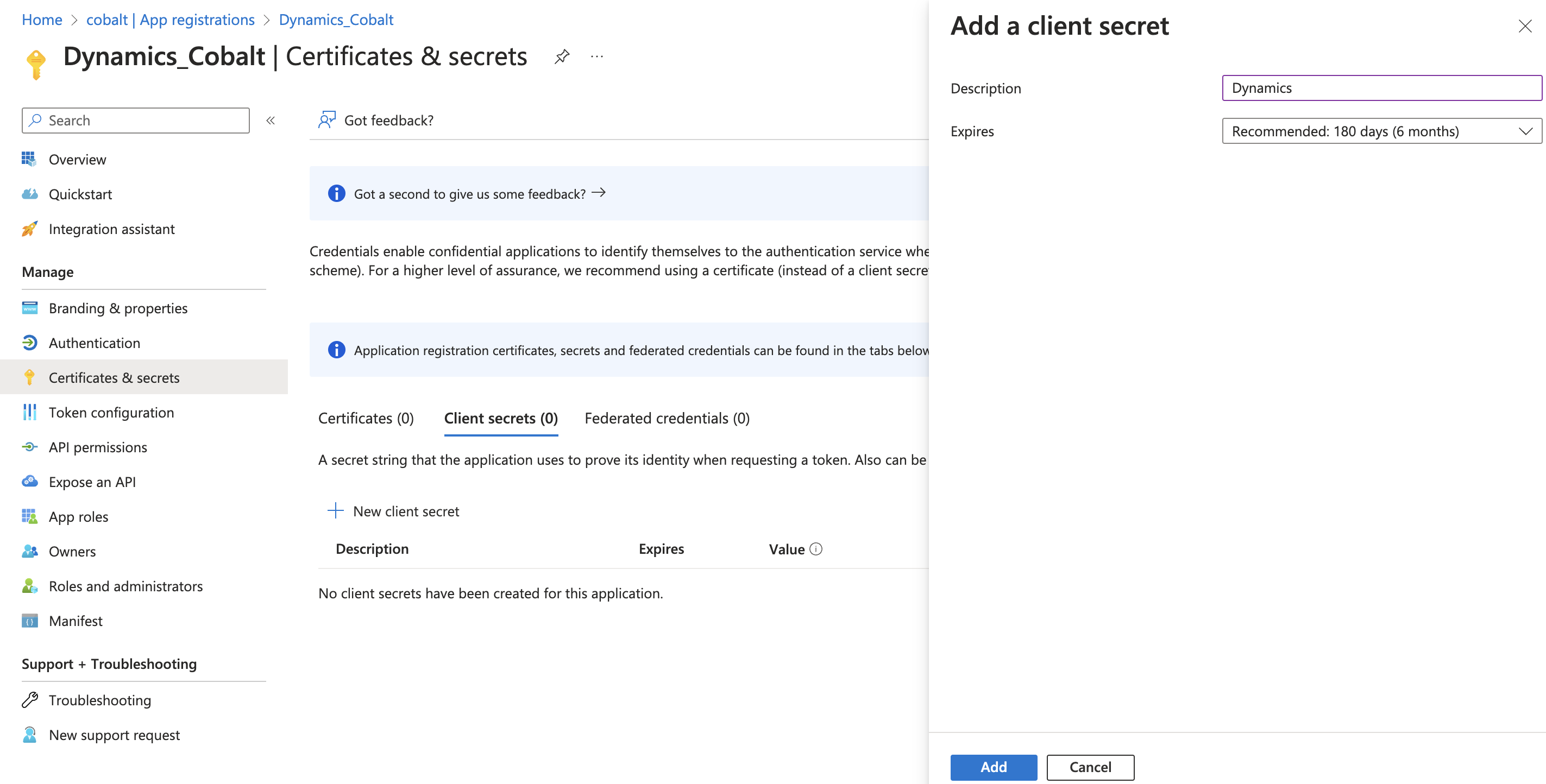
- Navigate to
Overviewin the side menu >Essentialstab > Copy the Client ID underApplication (client) ID.
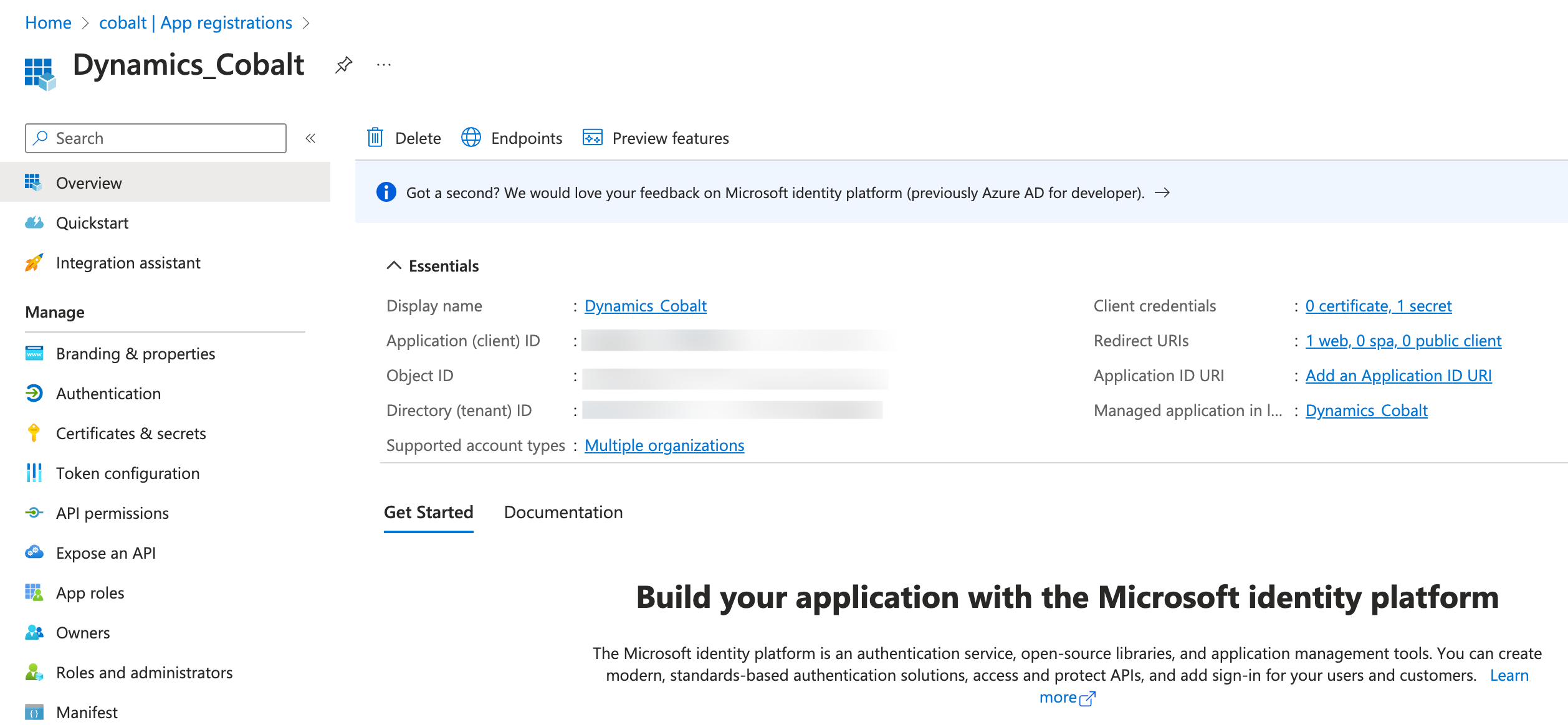
Configuring credentials in Cobalt
App settings page lets you configure the authentication settings for anOAuth 2.0 based application. For your customers to provide you authorization to access their data,
they would first need to install your application. This page lets you set up your application credentials.
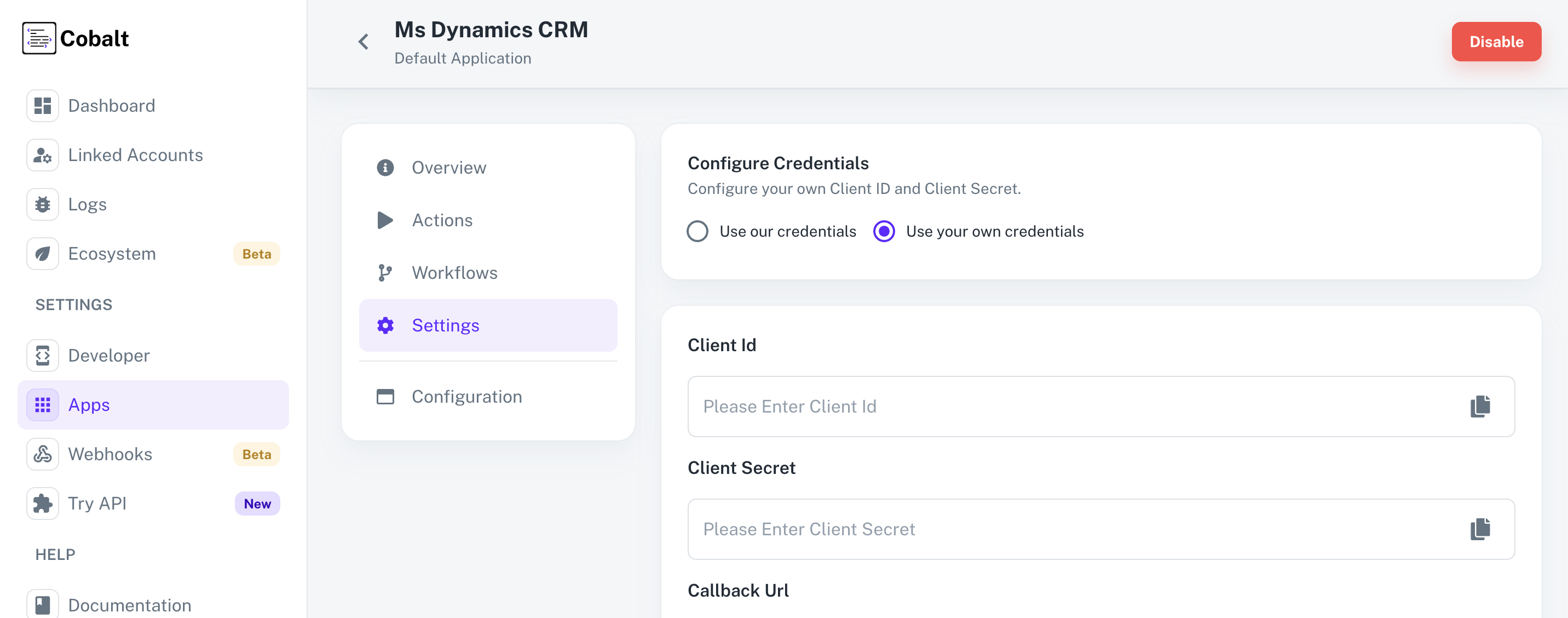 Provide the acquired Client ID and Client Secret under Settings of the app and save it.
Provide the acquired Client ID and Client Secret under Settings of the app and save it.
Actions and triggers
Once the above setup is completed, you can create orchestrations of your use-cases using Microsoft Dynamics CRM actions and triggers. Following are the set of Microsoft Dynamics CRM actions and triggers supported by Cobalt.Lead
Lead
- Get Leads - Get all leads in Microsoft Dynamics CRM.
- Create Lead - Create Lead in Microsoft Dynamics CRM.
- Update Lead - Update Lead in Microsoft Dynamics CRM.
- Delete Lead - Delete Lead in Microsoft Dynamics CRM.
Contact
Contact
- Get Contacts - Get all contacts in Microsoft Dynamics CRM.
- Create Contact - Create Contact in Microsoft Dynamics CRM.
- Update Contact - Update Contact in Microsoft Dynamics CRM.
- Delete Contact - Delete Contact in Microsoft Dynamics CRM.
Opportunity
Opportunity
- Get Opportunities - Get all opportunities in Microsoft Dynamics CRM.
- Create Opportunity - Create Opportunity in Microsoft Dynamics CRM.
- Update Opportunity - Update Opportunity in Microsoft Dynamics CRM.
- Delete Opportunity - Delete Opportunity in Microsoft Dynamics CRM.
Account
Account
- Get Accounts - Get all accounts in Microsoft Dynamics CRM.
- Create Account - Create Account in Microsoft Dynamics CRM.
- Update Account - Update Account in Microsoft Dynamics CRM.
- Delete Account - Delete Account in Microsoft Dynamics CRM.
Others
Others
- HTTP Request - Make HTTP API calls to any Microsoft Dynamics CRM documented REST APIs.