Help Scout
Setup
Connect to your Help Scout app for OAuth.
To setup your Help Scout app in Cobalt for OAuth, you will need the following credentials from your Help Scout account:
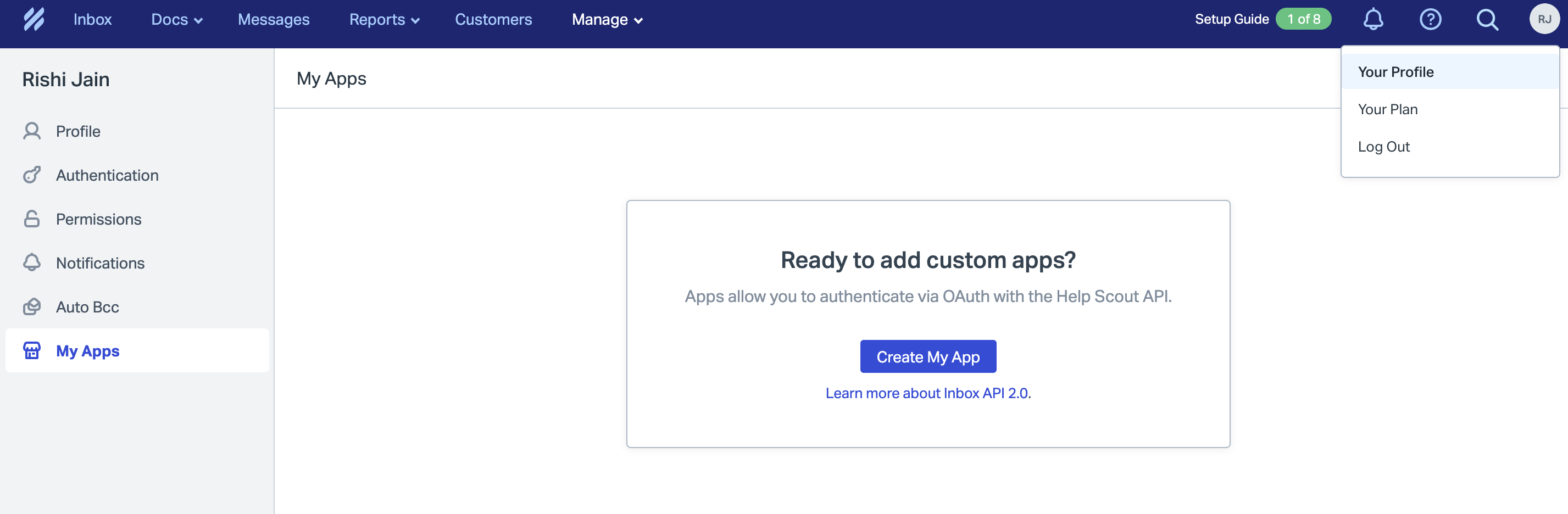
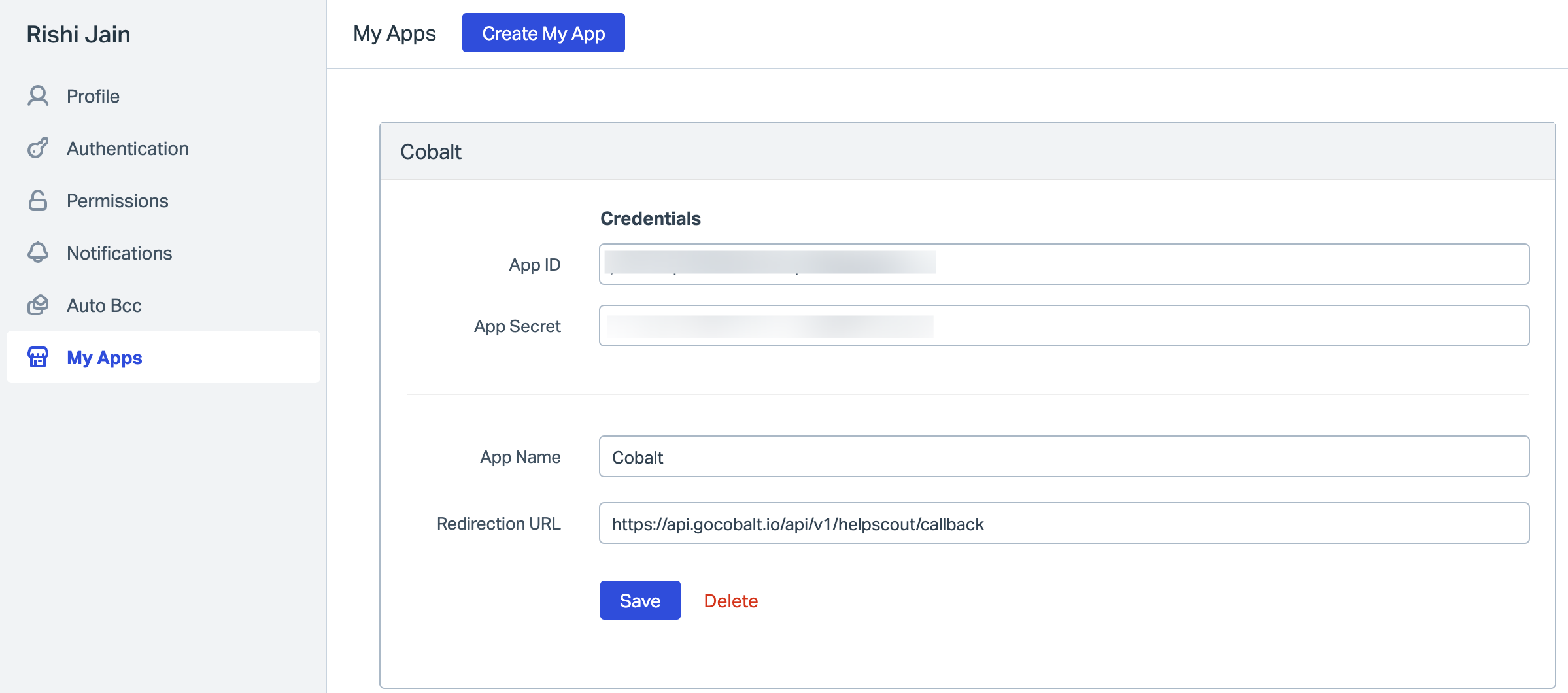
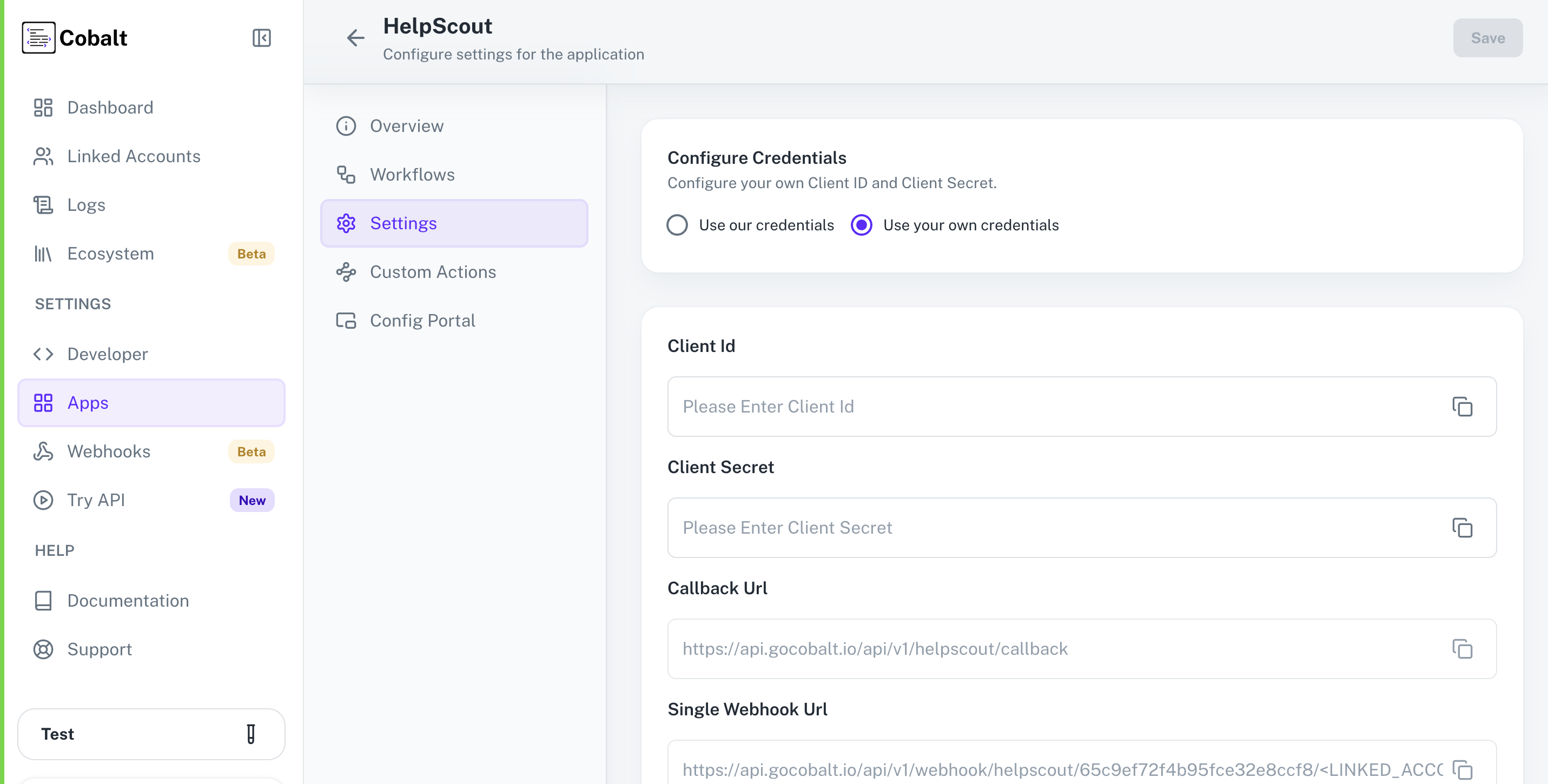 Provide the acquired Client ID and Client Secret under Settings of the app and save it.
Provide the acquired Client ID and Client Secret under Settings of the app and save it.
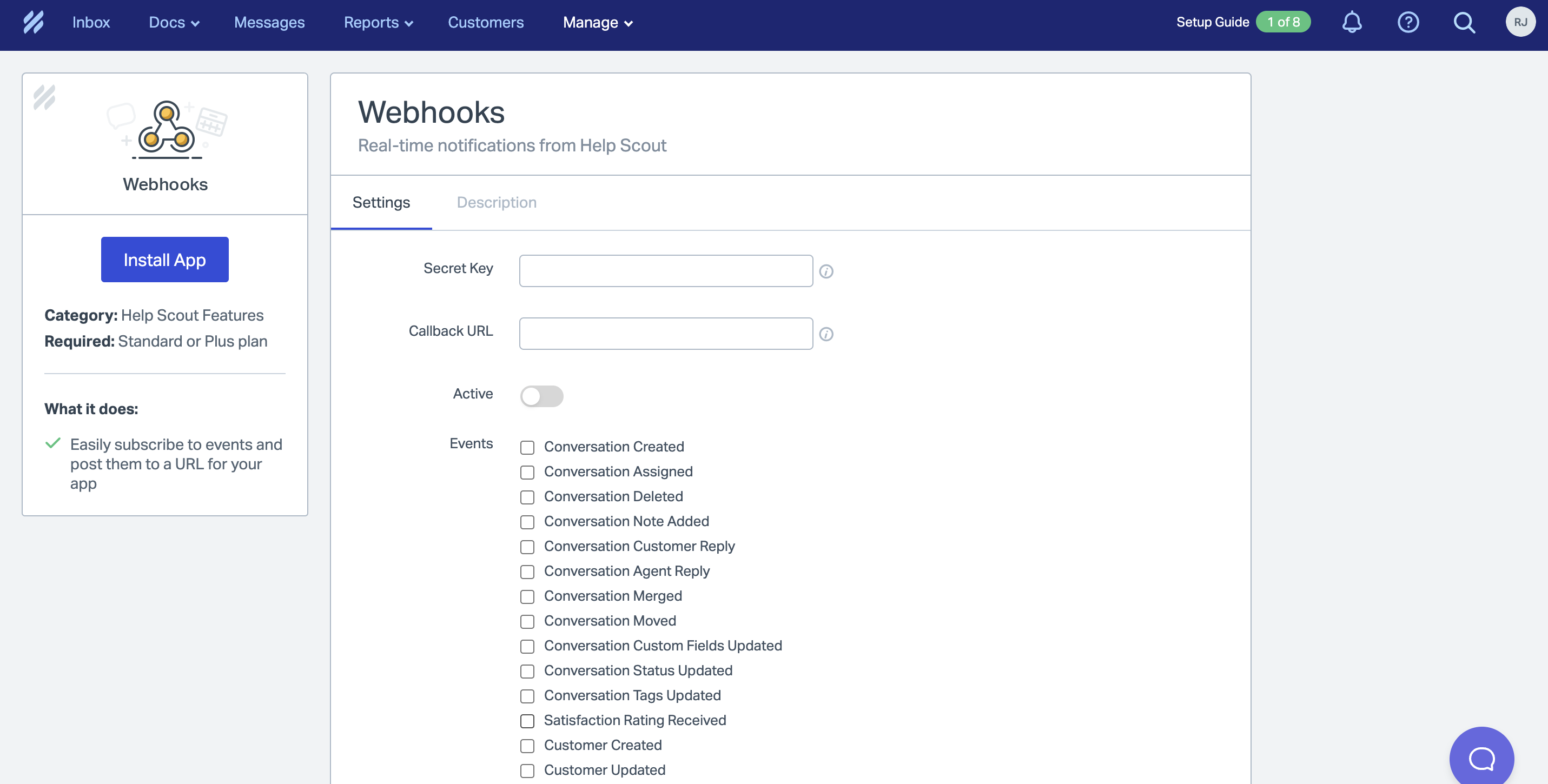
- Client ID
- Client Secret
Pre-requisites
- Help Scout account. You can create one here.
If you haven’t already created an app in Help Scout, you’d need to create one.
Creating an app in Help Scout
To create a Help Scout app and acquire the above mentioned credentials, please follow the steps mentioned below:- Log in to your Help Scout account.
- Click on the
Profileicon in the top right, selectYour Profileoption and go toMy Apps.
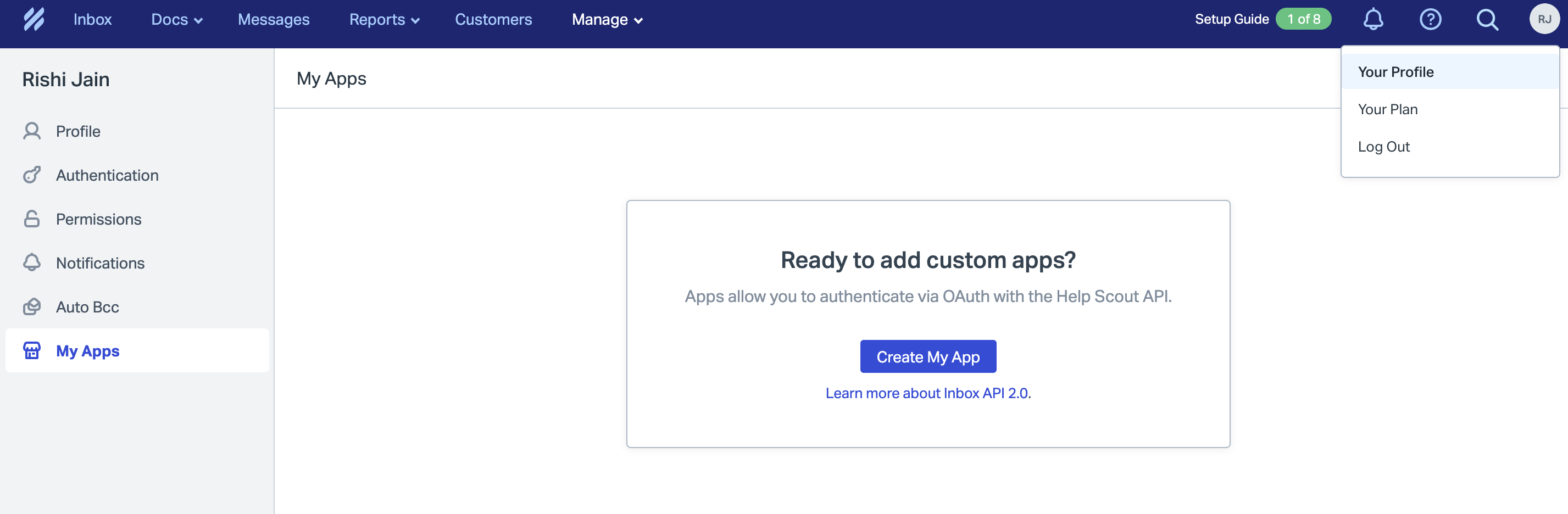
- Go to your
Apps catalogin Cobalt > Search forHelpScout>Settings>Use your credentials>Callback Url> Copy it. - Click on
Create My Appbutton > Enter the App Name > Paste the Callback Url underRedirection URLfield and click onCreate. - Copy the App ID and App Secret from the
Credentialssection.
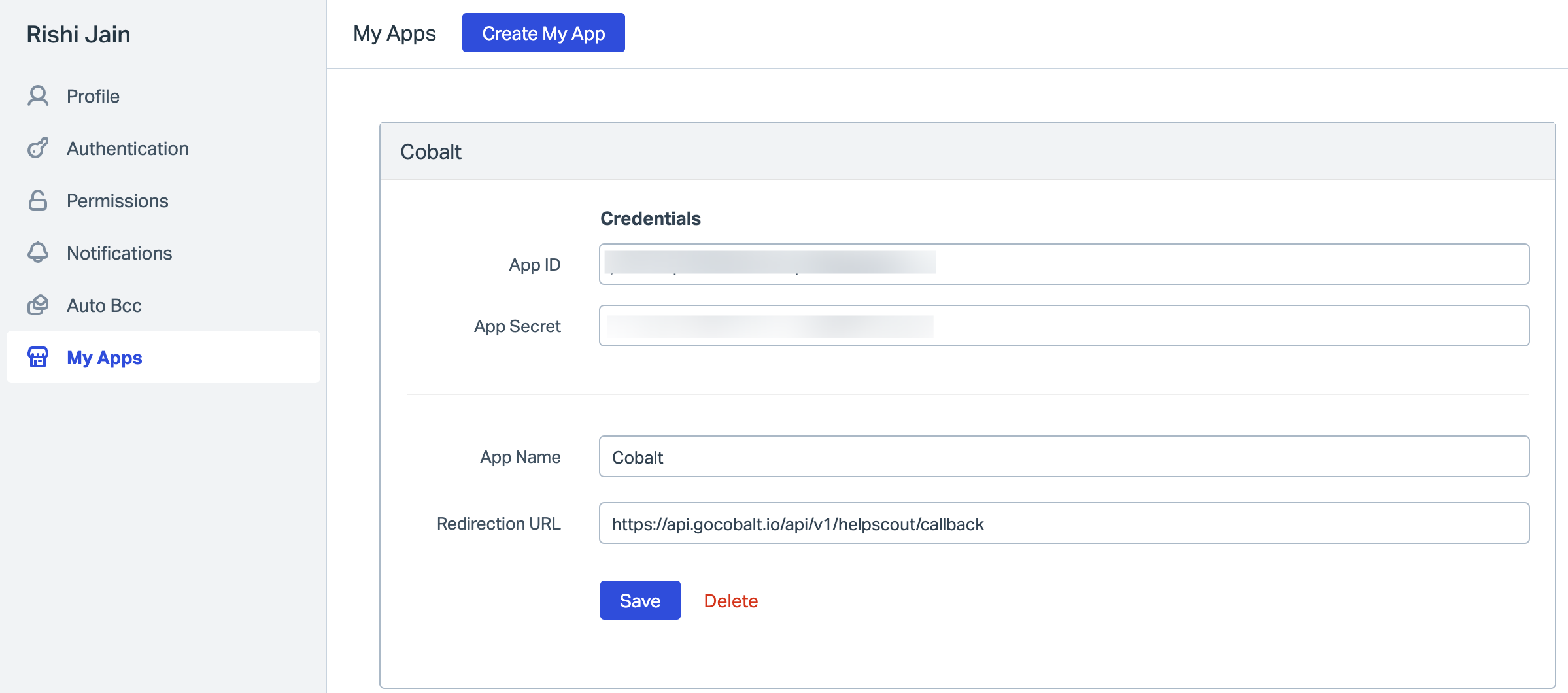
Configuring credentials in Cobalt
App settings page lets you configure the authentication settings for anOAuth 2.0 based application. For your customers to provide you authorization to access their data,
they would first need to install your application. This page lets you set up your application credentials.
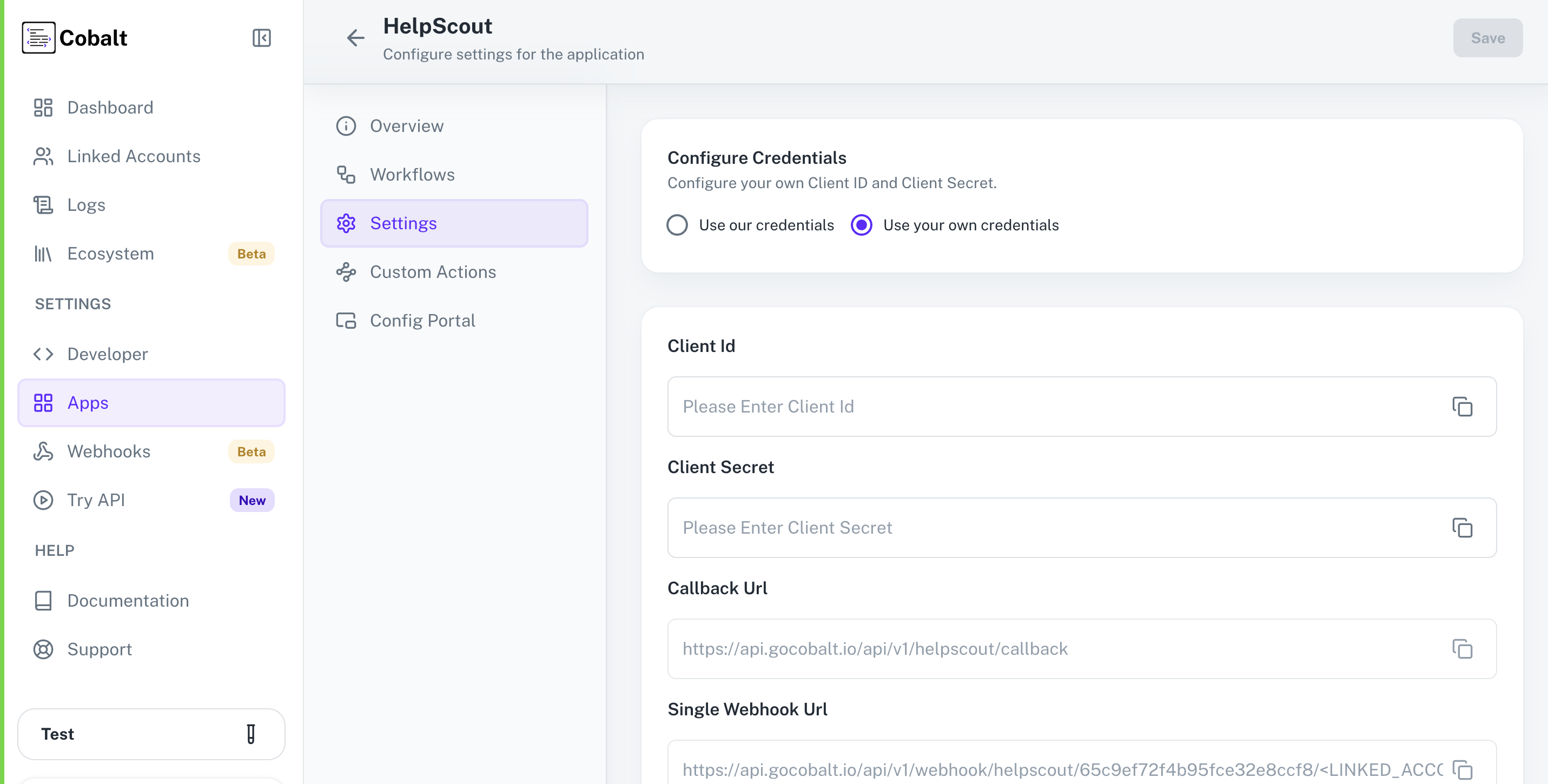 Provide the acquired Client ID and Client Secret under Settings of the app and save it.
Provide the acquired Client ID and Client Secret under Settings of the app and save it.
Help Scout Single Webhook URL
If you wish to create an orchestration where a workflow is being triggered when some operation occurs in Help Scout, you’d need to subscribe to Help Scout’s Webhook. Cobalt provides a single webhook URL to manage such event triggers for all your customers. To setup Help Scout webhook subscription:- Select HelpScout from the application list in Cobalt, and select
Settings. - Copy the
Single Webhook Url - Go to
Managein the top nav bar > SelectApps>Webhooksin your Help Scout account. - Click on
Install App - Provide the
Secret Keyas ** ** > Paste the Single Webhook Url inCallback URL> Toggle on for Active > Select the Events and click onSave.
Ensure that the Secret key entered is “. No other value will be able to verify the Webhook.
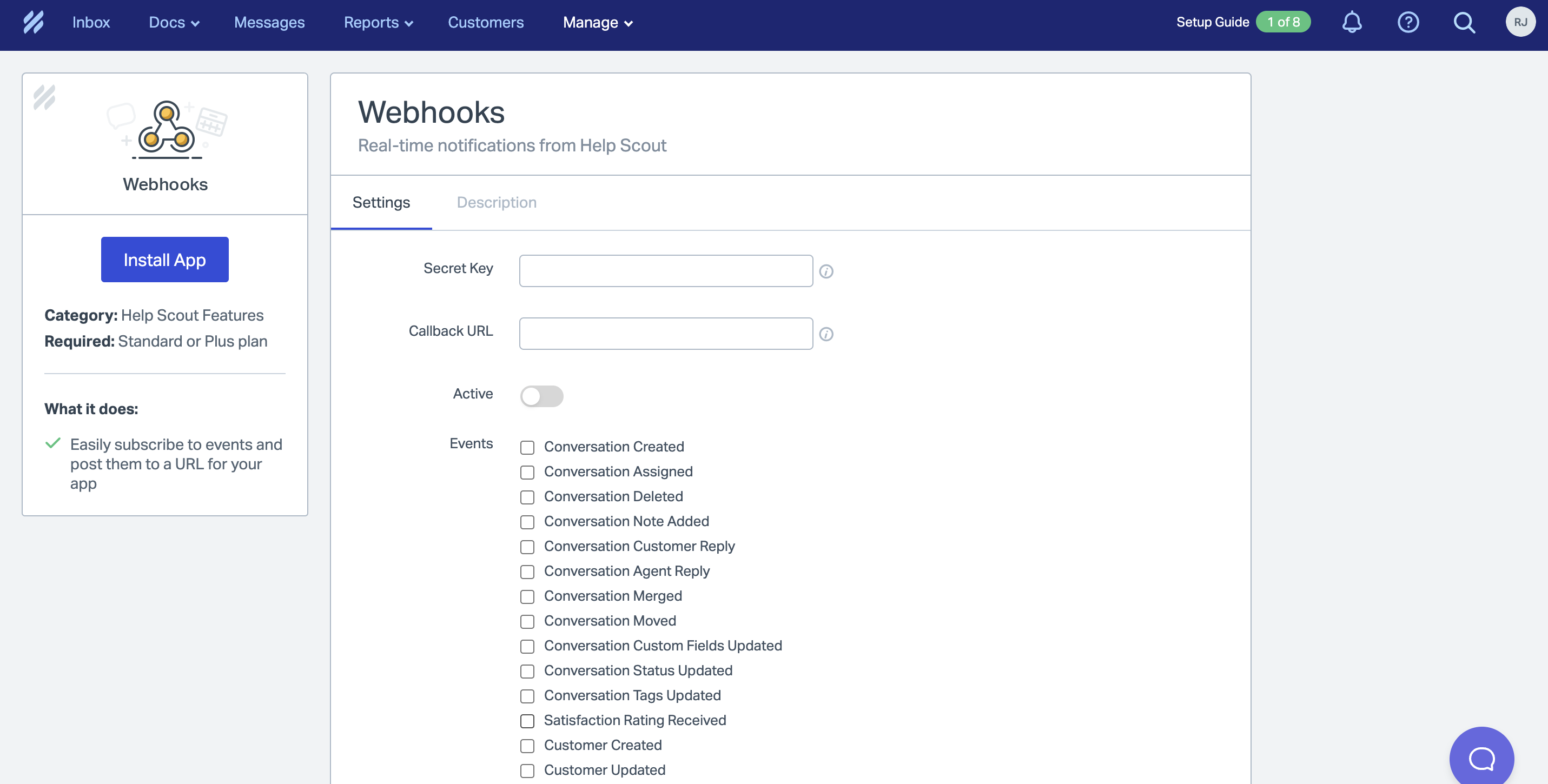
Actions and triggers
Once the above setup is completed, you can create orchestrations of your use-cases using Help Scout actions and triggers. Following are the set of Help Scout actions and triggers supported by Cobalt.Conversation
Conversation
- Create Conversation - Create a conversation in Help Scout.
- Reply To Conversation - Reply to a conversation in Help Scout.
- Add Note To Conversation - Add a note to a conversation in Help Scout.
Customer
Customer
- Create Customer - Create a customer in Help Scout.
- Get Customer By Id - Get a customer by ID in Help Scout.
- Update Customer - Update a customer in Help Scout.
User
User
- List Users - List all users in Help Scout.
- Delete User - Delete a user in Help Scout.
Others
Others
- HTTP Request - Make HTTP API calls to any Help Scout documented REST APIs.