Examples
Build Salesforce Integration
In this guide, we will walk through the essential steps required to build a Salesforce integration using the Cobalt platform. This process involves three major steps i.e. User Authentication with Salesforce, Creating Workflows and Using workflows for users.
To enable the Salesforce app:Navigate to 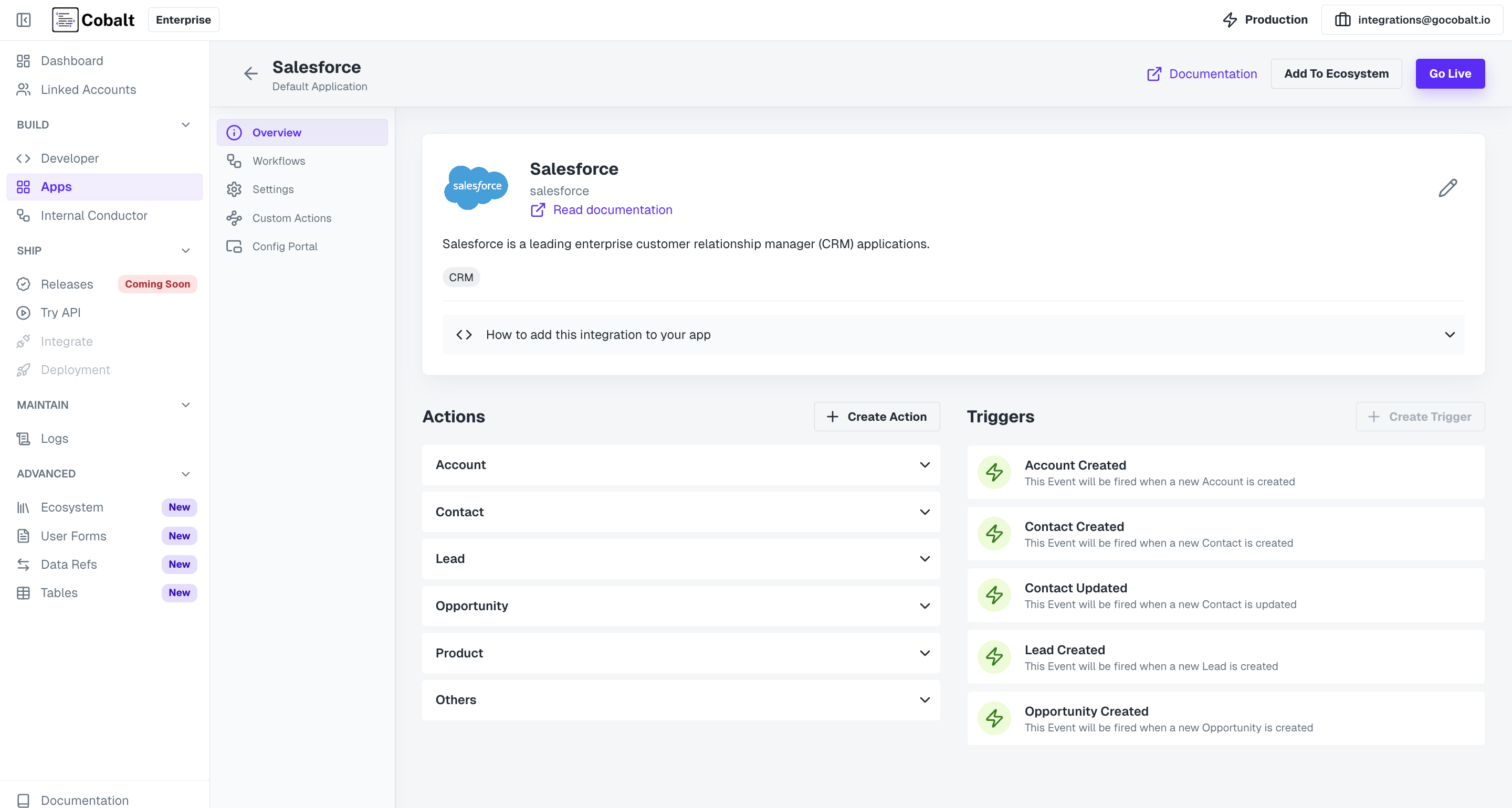 Now, go to Once the app is enabled, you can proceed to create and manage workflows and linked accounts associated with Salesforce.To upsert (create or update) a Linked Account, use the following API call:
Now, go to Once the app is enabled, you can proceed to create and manage workflows and linked accounts associated with Salesforce.To upsert (create or update) a Linked Account, use the following API call:
You can check the Linked Accounts in your Cobalt account by navigating to the Linked Accounts section in the side menu.Once the Linked Account is successfully created or updated, it will be ready for authentication in the next step.This session token will be included in subsequent requests to Cobalt APIs to authenticate and authorize the actions.The response will return a Hosted URL that your users can visit to authenticate and connect their Salesforce accounts.
Let’s look at a sample workflow for each case.
Authenticating with Salesforce integration
To get started, first you need to enable the Salesforce integration in your account and also setup some basic processes.1
Enable the Salesforce App
Step 1: Enable the Salesforce App
After setting up your account, the next step is to enable the Salesforce app in your Cobalt account.Apps cannot be enabled using the API. You will need to enable the app through the UI.
Apps in Cobalt and search for Salesforce and enable the app by clicking on the Go Live button in the top right corner.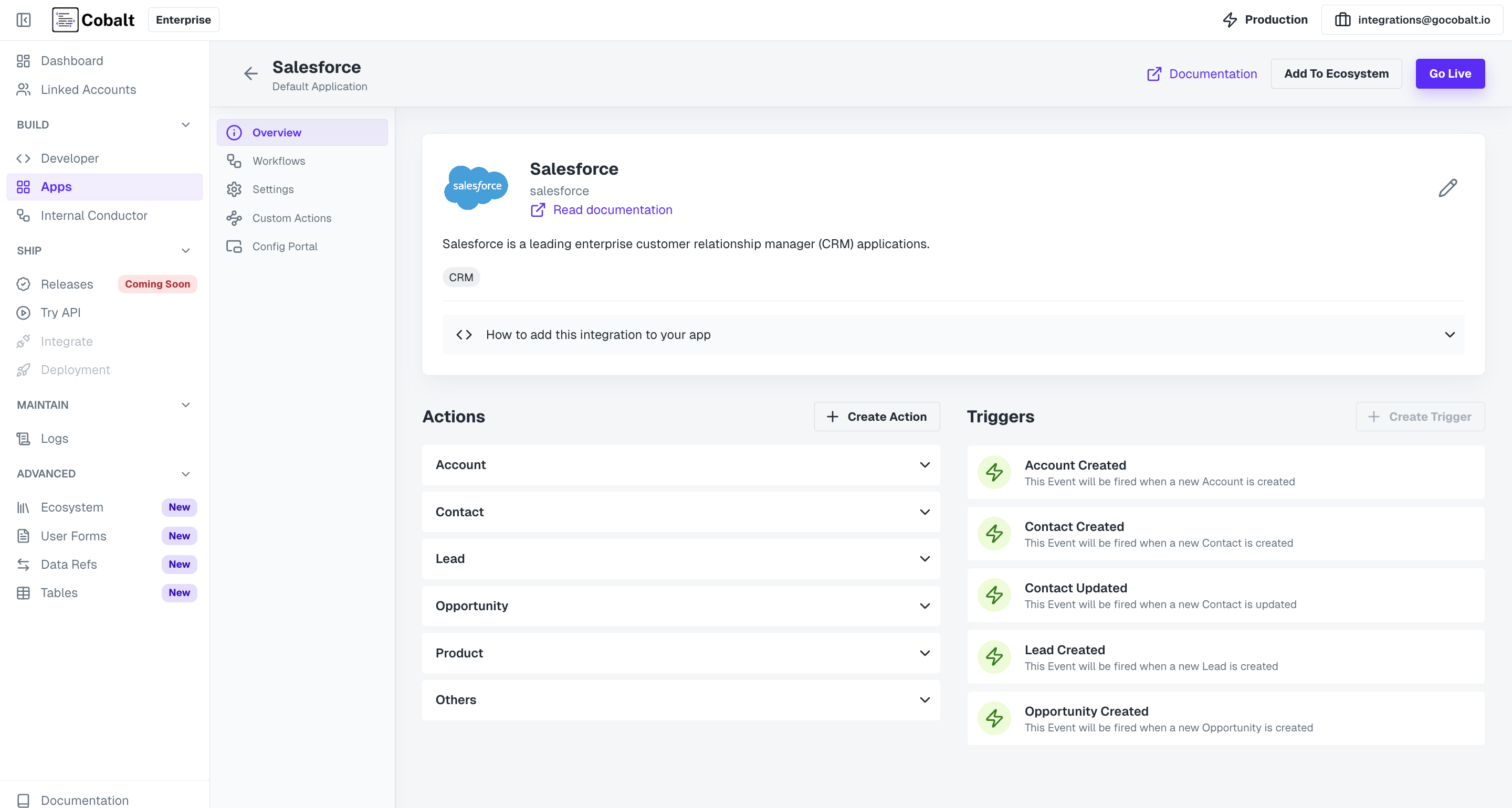 Now, go to
Now, go to Settings and provide the Client ID and Client Secret of your Salesforce OAuth app and click on Save.Follow the steps given here to get your credentials.
2
Create a Linked Account
Step 2: Create a Linked Account
A Linked Account in Cobalt represents the end-users or customers who will use the integration through the platform. Each Linked Account requires a unique linked_account_id, which typically corresponds to an ID from your internal data model (e.g., a user or account ID).Learn more about Linked Accounts here.
| Param | Required | Type | Description |
|---|---|---|---|
| linked_account_id | Mandatory | String | Unique customer identifier |
| name | Optional | String | Name of the customer |
3
Generate Session Token for your Linked Account
Step 3: Generate Token
After creating a Linked Account, the next step is to generate a session token. Session tokens help protect your Cobalt API key and manage end-customer tokens more securely.To create a session token, use the following API call:4
Open Hosted Portal Auth Flow
Step 4: Open Hosted Portal Auth Flow
Next, you will need to generate a Hosted URL that your users will use to authenticate with Salesforce. Cobalt securely stores the credentials and handles API calls on behalf of your users.Use the following API call to generate the Hosted URL: Hosted Portal is a no-code solution provided by Cobalt that removes the need to build your own UI for handling integration authentication and configuration.
5
Authenticate Using Hosted Portal
Step 5: Perform OAuth Authentication
Visit the Hosted URL provided in the API response. The Hosted Portal will display all the integrations you have enabled, including Salesforce.To authenticate:- Navigate to the Salesforce integration in the portal.
- Click Connect to begin the authentication process and allow consent to permissions requested.
- After completing the flow, you will be redirected back to the Hosted Portal with a confirmation that the account is successfully connected.
You have successfully authenticated with Salesforce integration.The next step is to create workflows for your use-case.
Creating Workflows in Salesforce
There are 3 major categories of workflows that you can create in any integration.Data Import from Salesforce
Sync data from Salesforce to your system.
Push Data to Salesforce
Create data on Salesforce from your system.
2-way sync between Salesforce and you
Keep the data between Salesforce and your system in sync.
Data Import from Salesforce
Consider a use-case where you want to sync all the opportunities present in Salesforce to your system. In the Salesforce integration, go toWorkflows and create a new workflow by clicking on +Add Workflow button and name it as Sync Opportunities.
Data Import from Salesforce
Data Import from Salesforce
Follow the steps given to build the workflow:
1
Add Trigger in Start Node
All workflows start with a trigger, which determines when the workflow will run and how data is passed into the workflow.
For this workflow we will use the Event Based trigger.Click on the 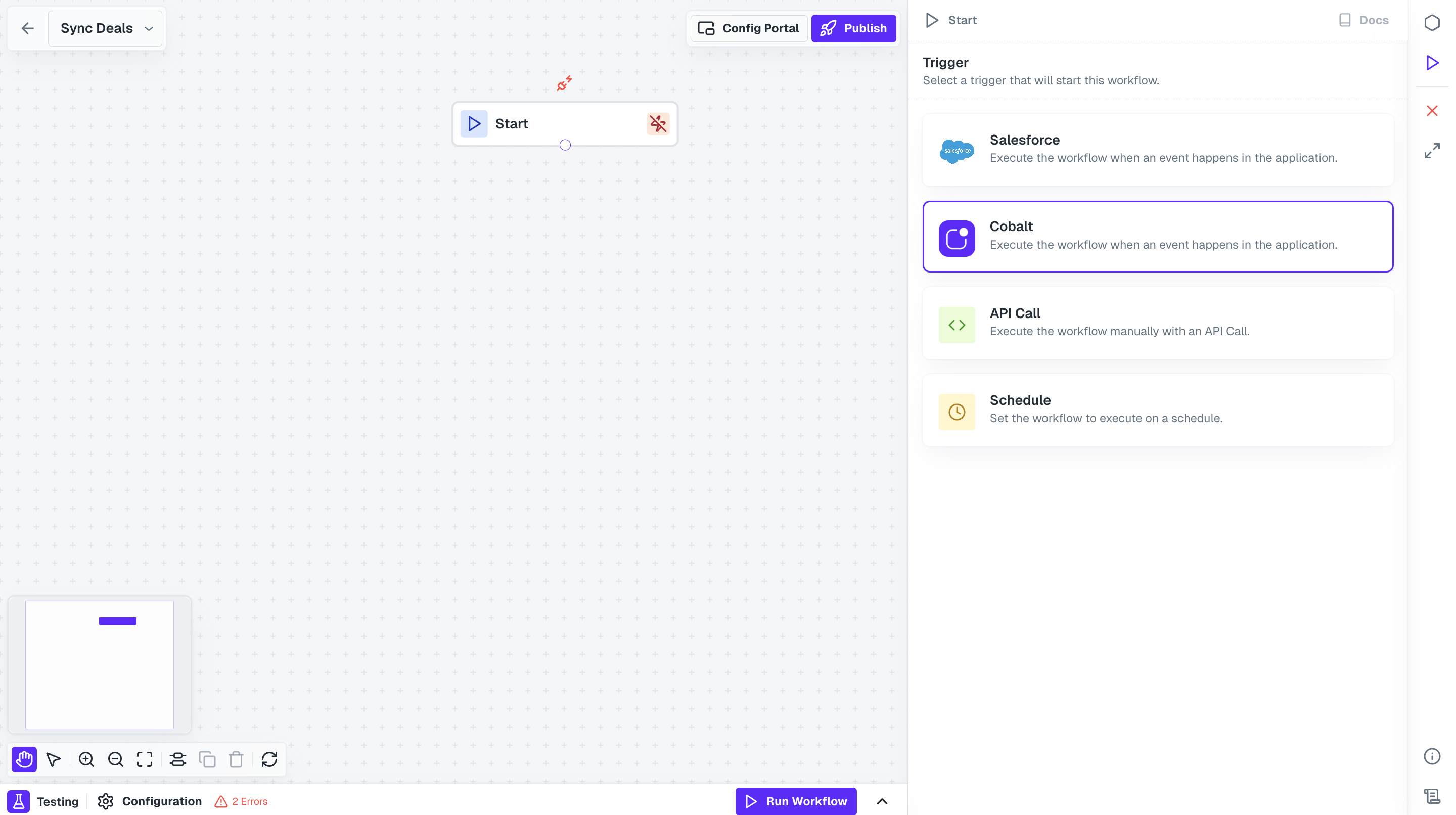 Give a name to your event and keep the payload as an empty object.
Give a name to your event and keep the payload as an empty object.
Learn more about the triggers and its types here.
Start Node, select your native app option and click on + Create New Event.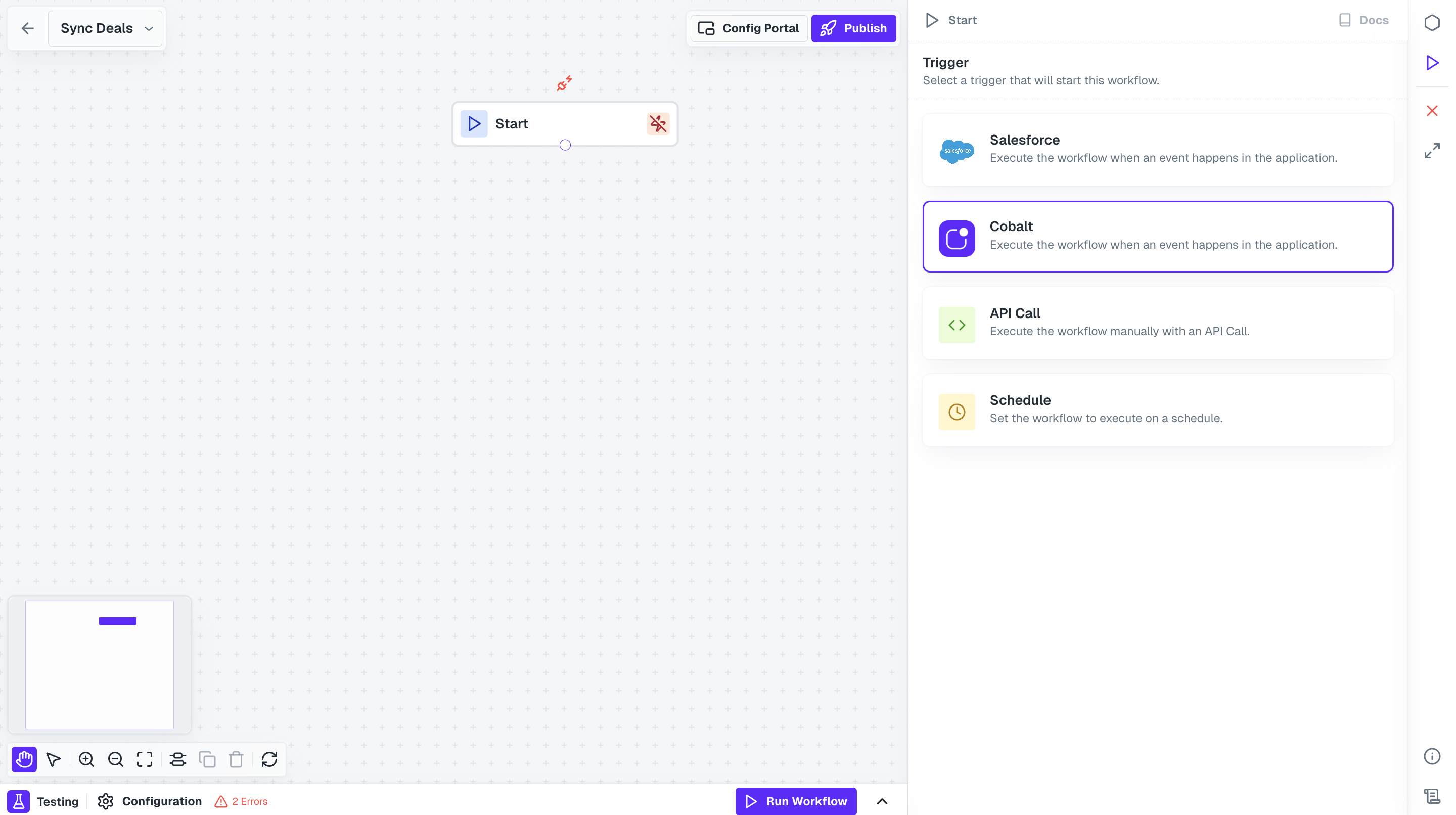 Give a name to your event and keep the payload as an empty object.
Give a name to your event and keep the payload as an empty object.2
Add Salesforce Node
Now to fetch all the opportunities present in your user’s account, we need to call Salesforce API.Click on 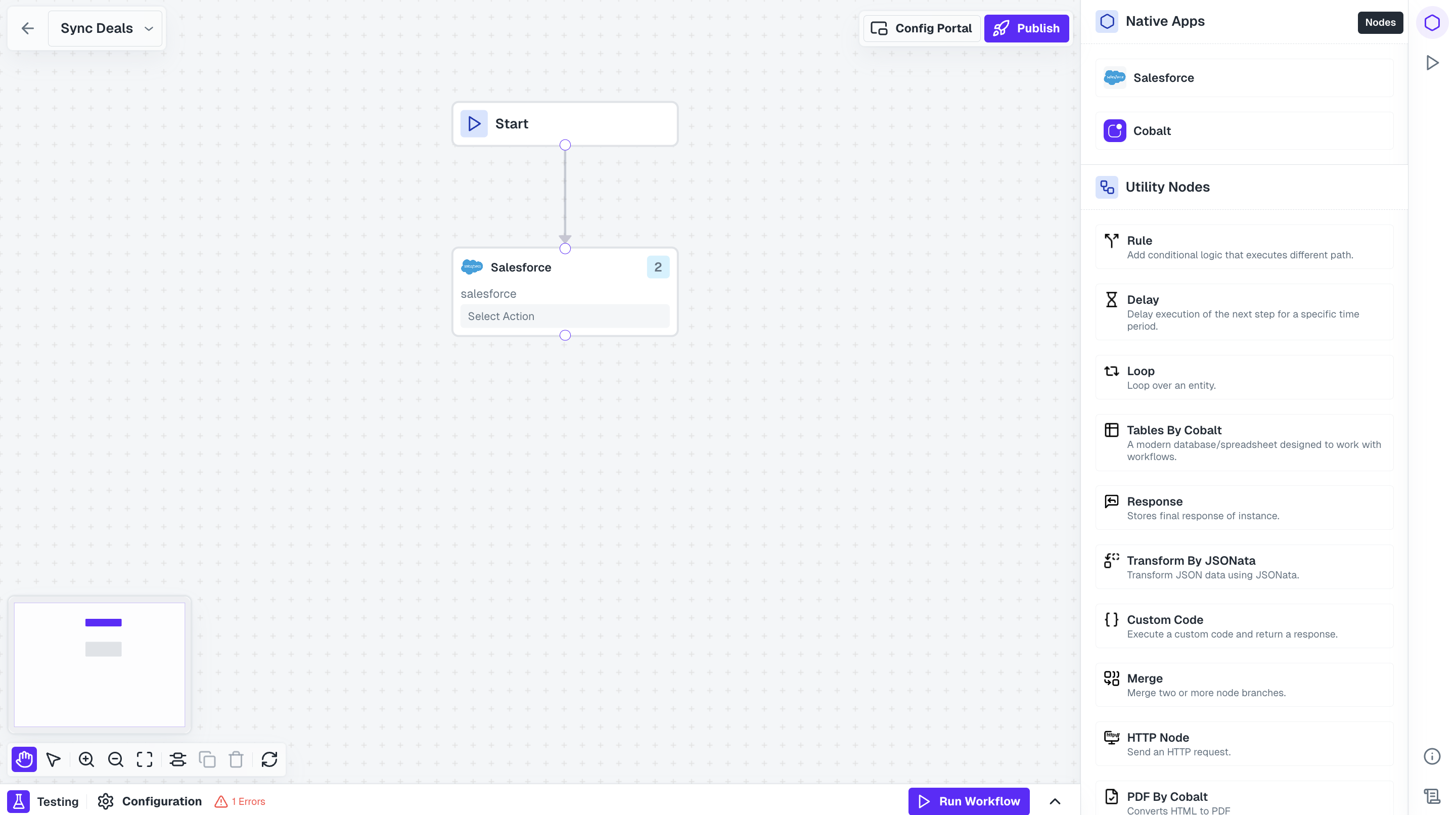
Nodes option in the top right and drag the Salesforce Node from Native Apps section to the workflow builder. Connect this node with Start Node.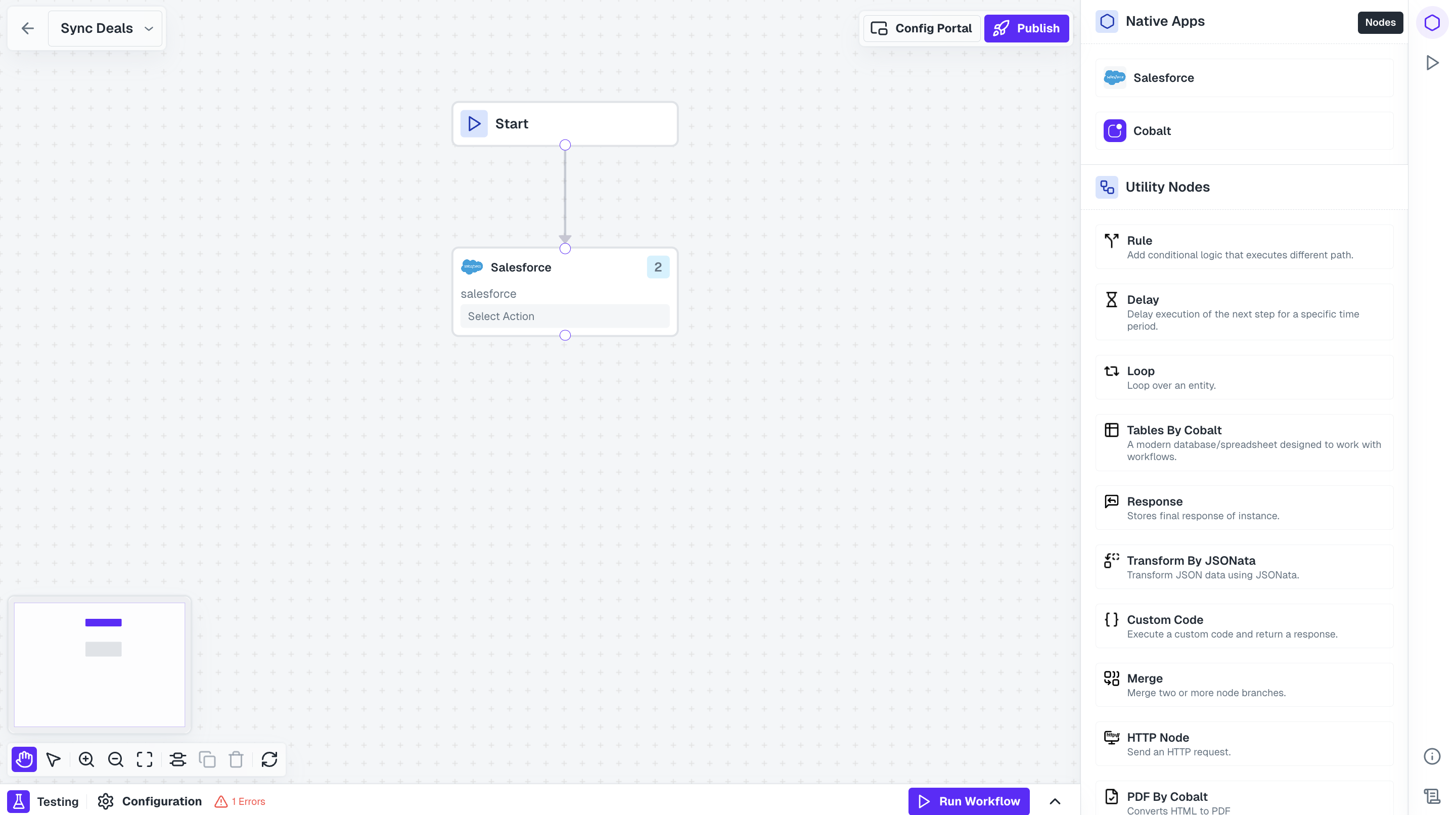
3
Fetch Opportunities from Salesforce using Action
Click on the Salesforce Node and select 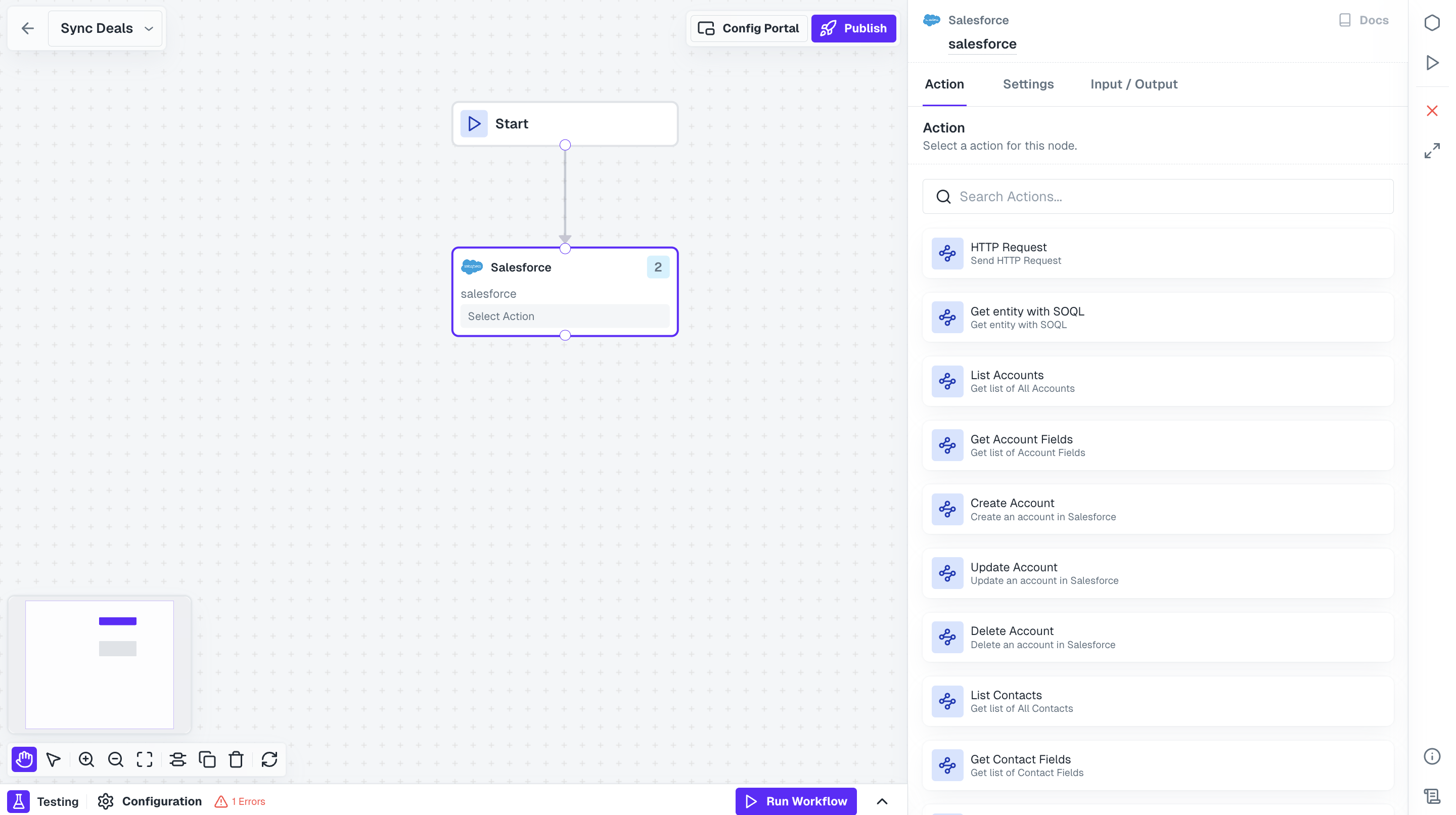 Add the following under
Add the following under
Get Entity with SOQL action.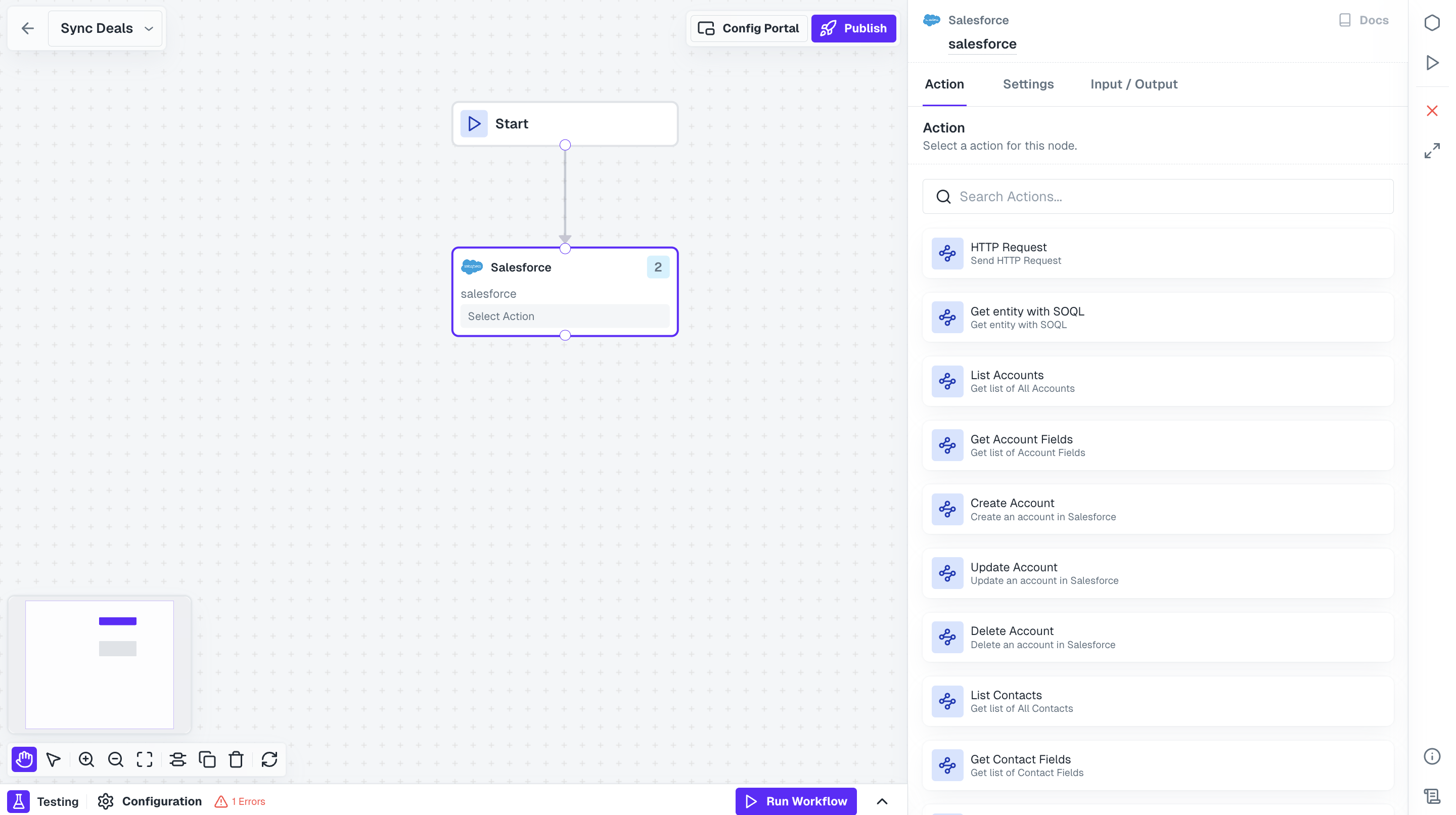 Add the following under
Add the following under SOQL query field and click on Save.You can provide any additonal fields that you want to fetch about opportunities from Salesforce by adding it to this query.
4
Add Custom Code node
We have fetched all the opportunities, but you might require to structure it as a payload which your platform can receive. Let’s do this using Custom Code node.Drag the Custom Code from the Utility Nodes section onto the workflow builder and connect it with Salesforce node.
5
Mapping Opportunity fields
Click on 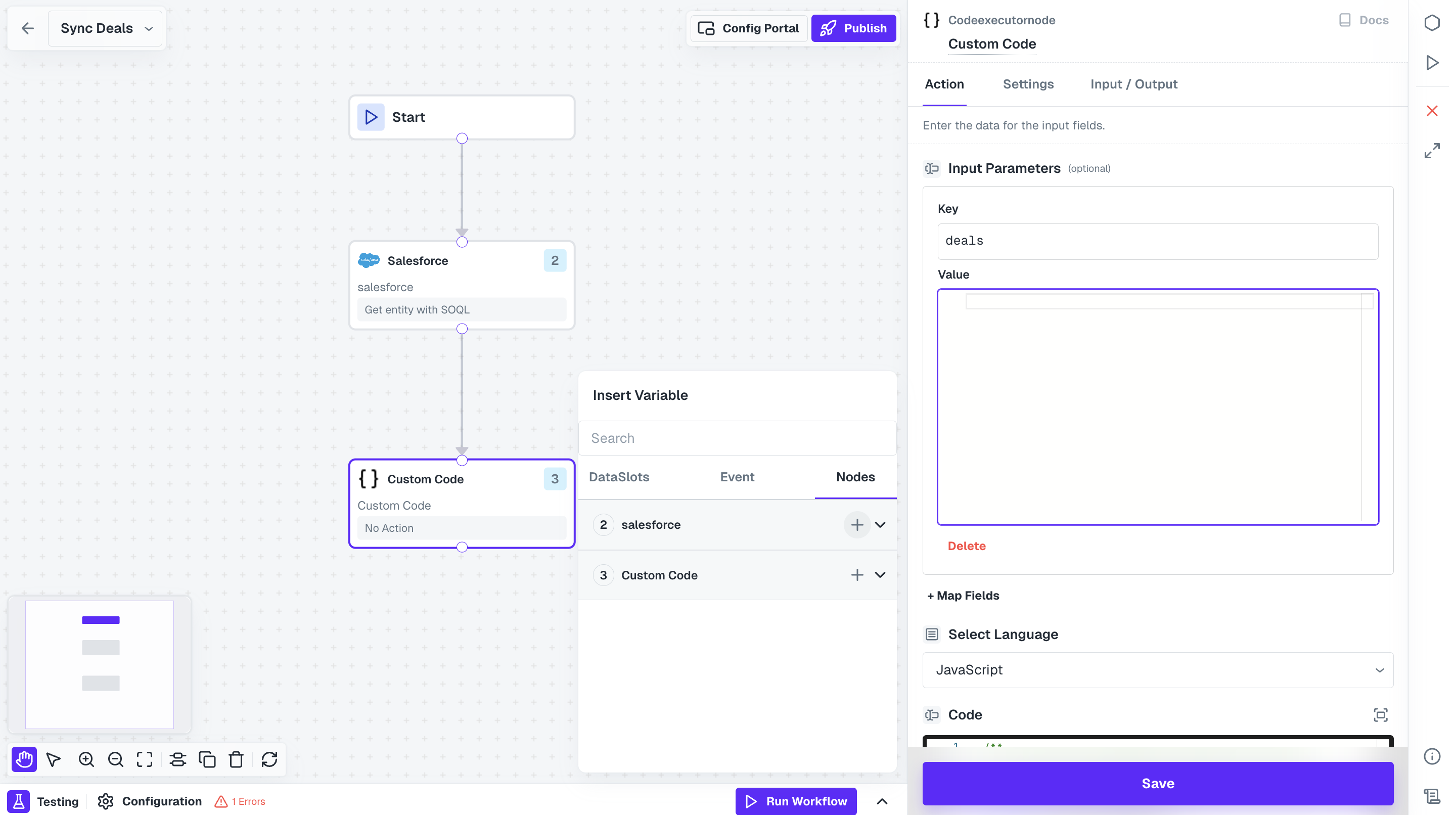 You can now do mapping using JavaScript code. Try the sample code provided below:
You can now do mapping using JavaScript code. Try the sample code provided below:
+ Map Fields under Input Parameters, add key name as deals and in value we will provide the response received through Salesforce node which will be restructured.In Value, select Nodes tab under Insert Variable and click on + of the Salesforce Node.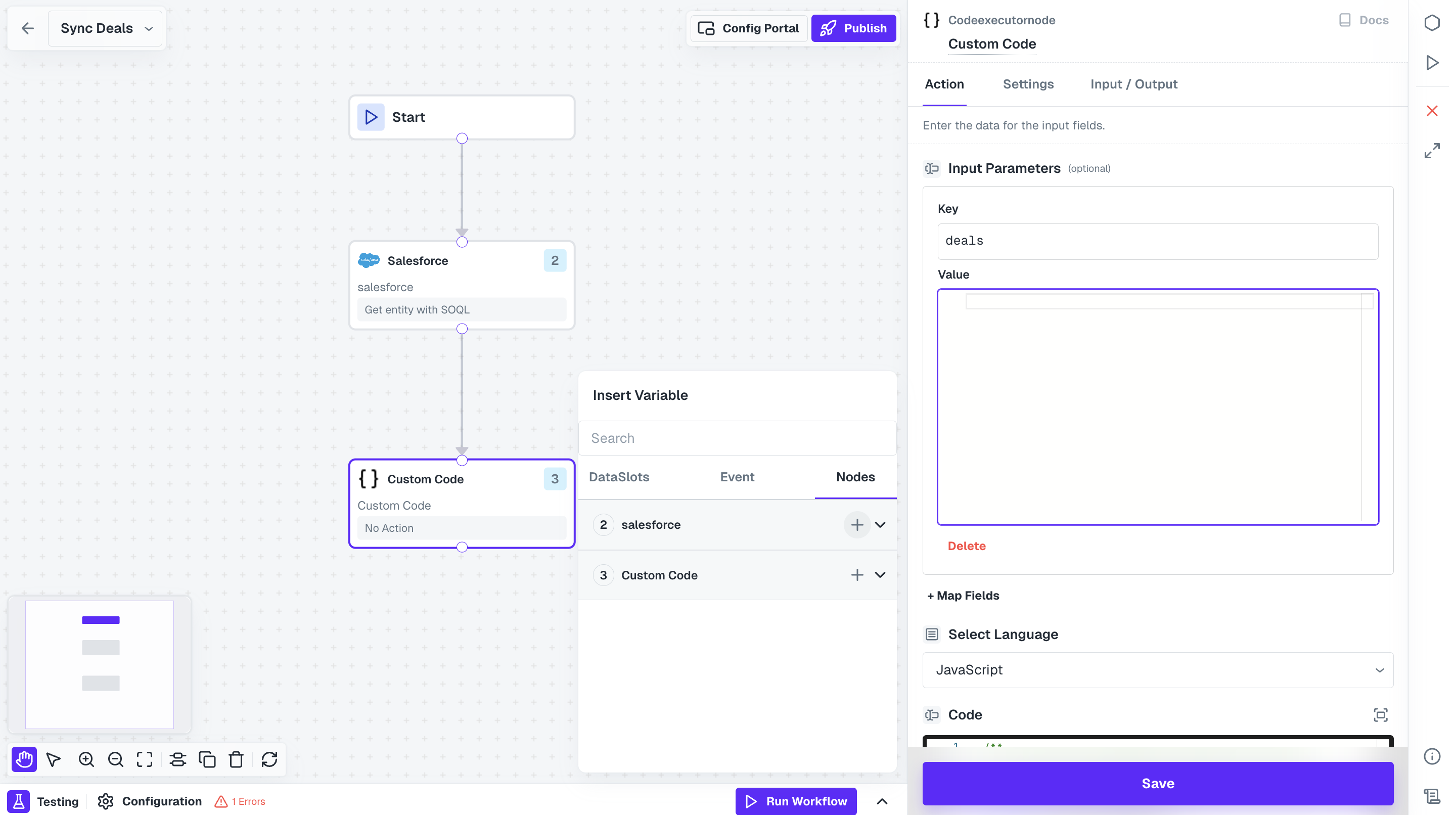 You can now do mapping using JavaScript code. Try the sample code provided below:
You can now do mapping using JavaScript code. Try the sample code provided below:6
API Proxy in Workflow
You have successfully fetched all opportunities and structured the payload. Now to receive it in your server, you need to configure an API Proxy.In Cobalt Dashboard, navigate to 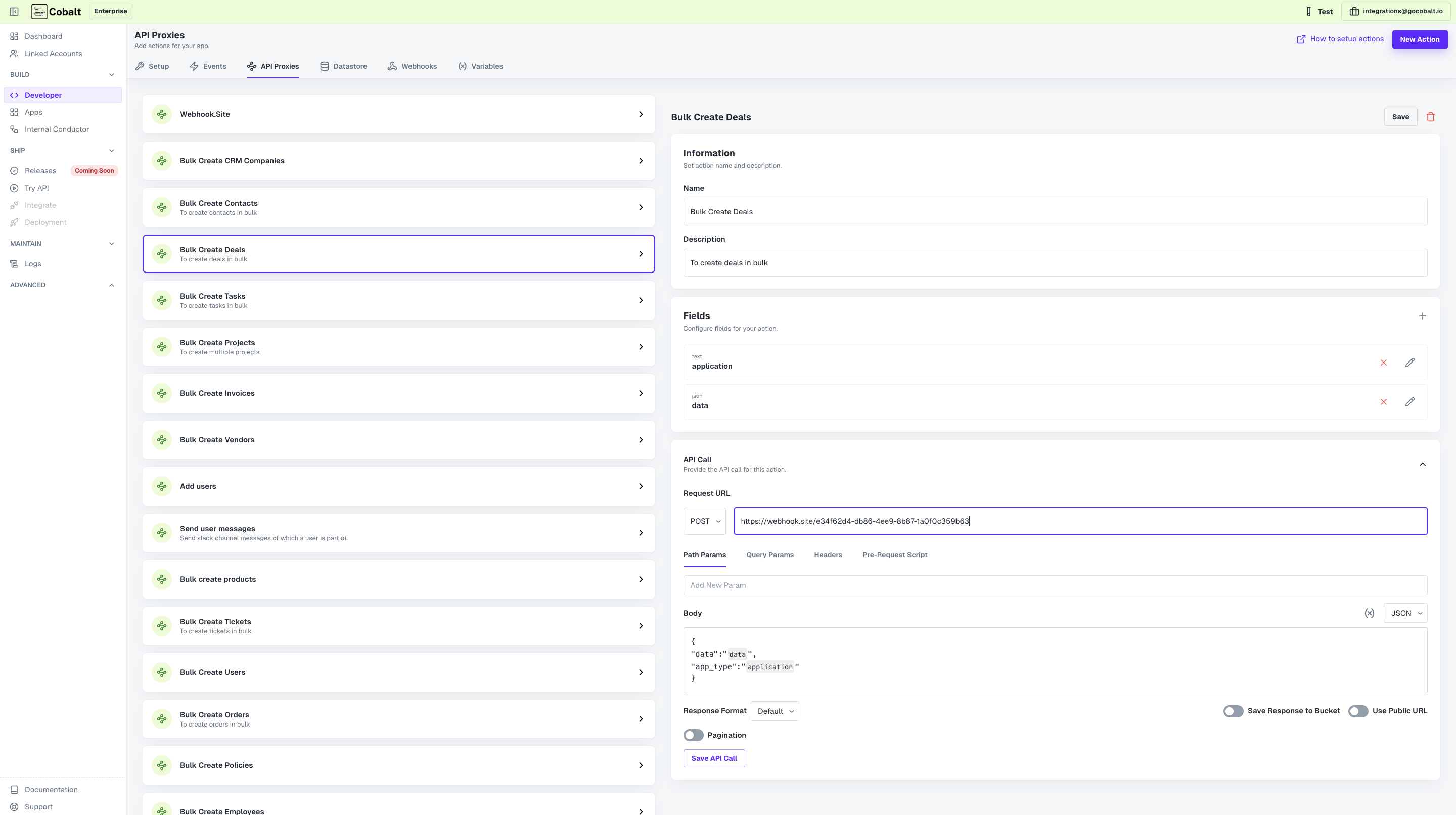
Developer > API Proxies and click on New Action. Configure an API endpoint, where you want to receive the response.If you want to test, go to webhook.site and copy Your unique URL and configure this as a POST Request and Save.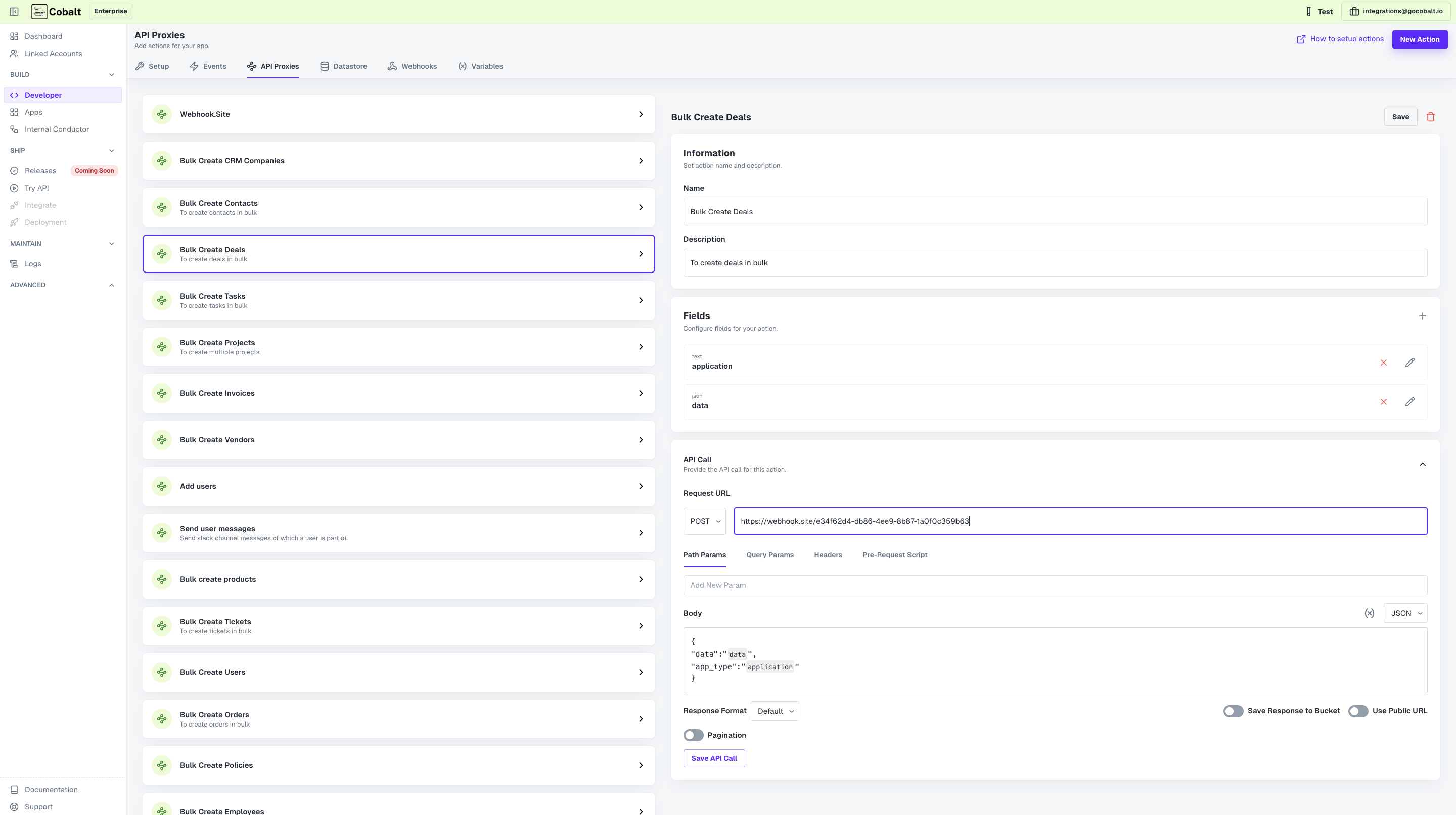
Learn more about API Proxies here.
7
Use API Proxy in Workflow
From Native Apps nodes, add your org’s Node and connect it with Custom Code.Click on the node and select the API Proxy that you created from the Actions. Add the response from Custom Code node in data field and click on 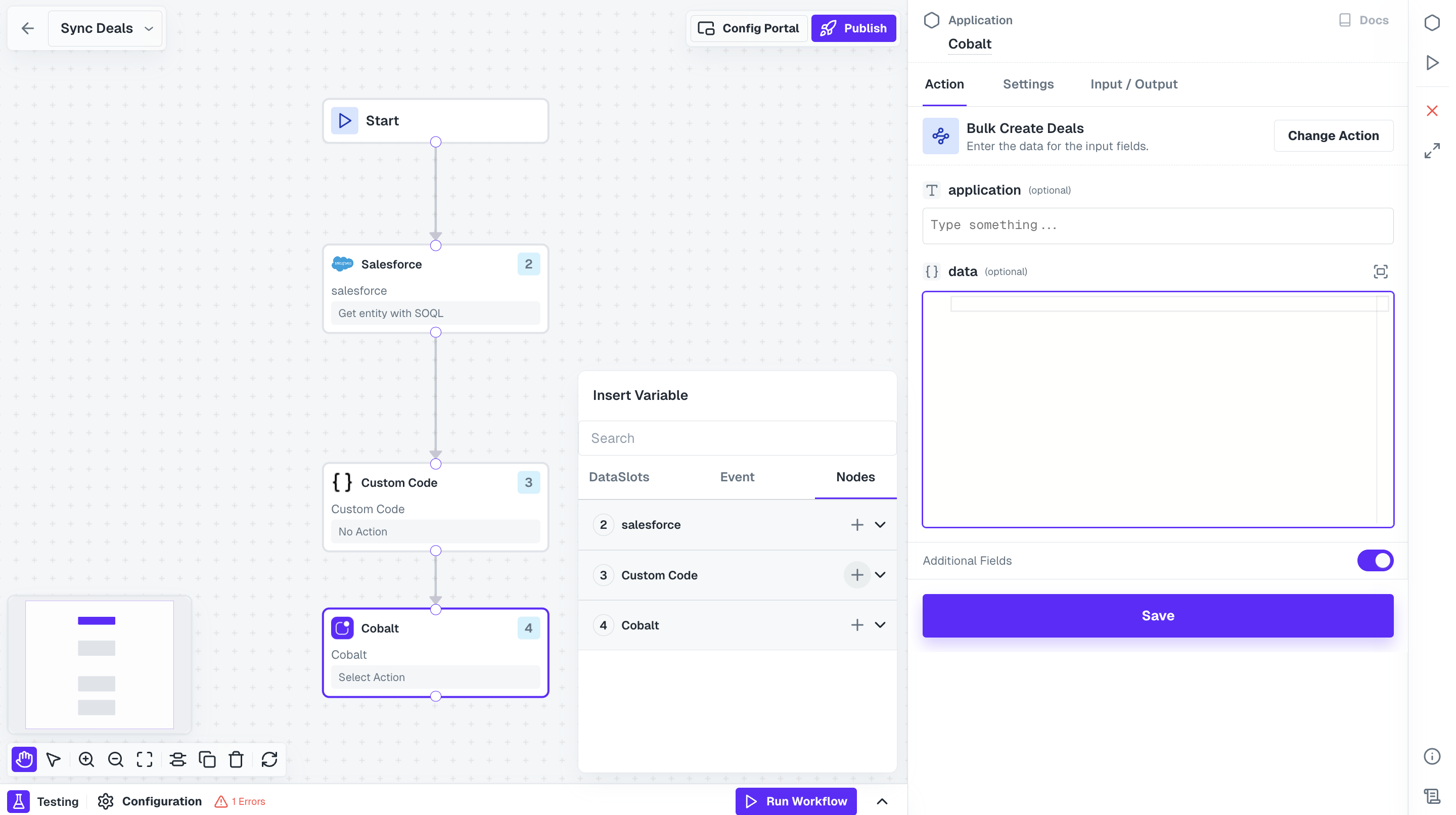
Save.Ensure that you add a field in the API Proxy where you can pass the JSON data and then added it to the API Call body as well in the POST request.
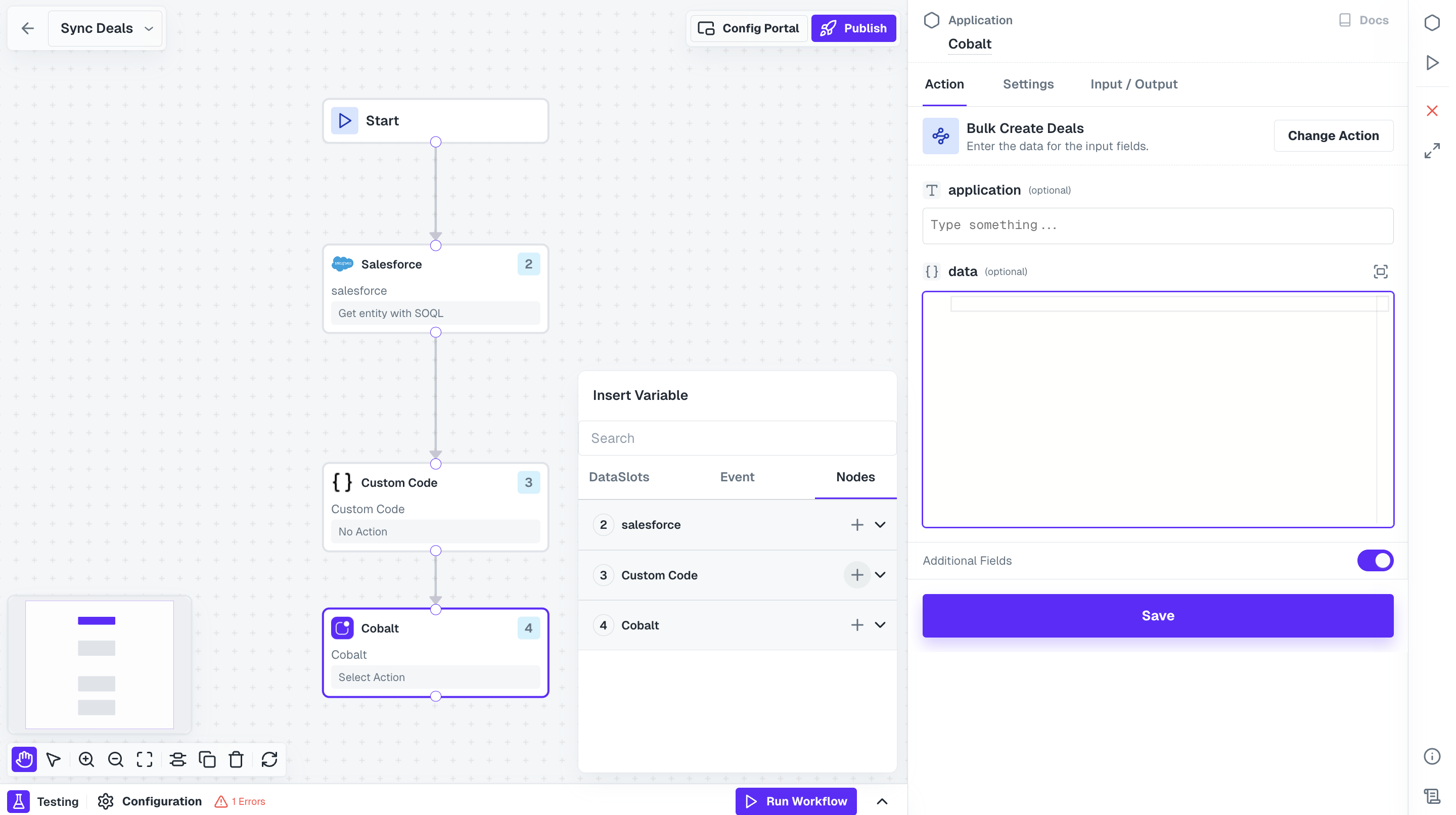
Hurray!!You have successfully created a Salesforce workflow to sync all the opportunities to your system.
Push Data to Salesforce
Consider a use-case where you want to create a contact present in your system to Salesforce. This workflow will be fired when you send an Event with the payload of the contact to be added. In the Salesforce integration, go toWorkflows and create a new workflow by clicking on +Add Workflow button and name it as Create New Contact.
Push Data to Salesforce
Push Data to Salesforce
Follow the steps given to build the workflow:
1
Add Trigger in Start Node
All workflows start with a trigger, which determines when the workflow will run and how data is passed into the workflow.
For this workflow we will use the Event Based trigger.Click on the 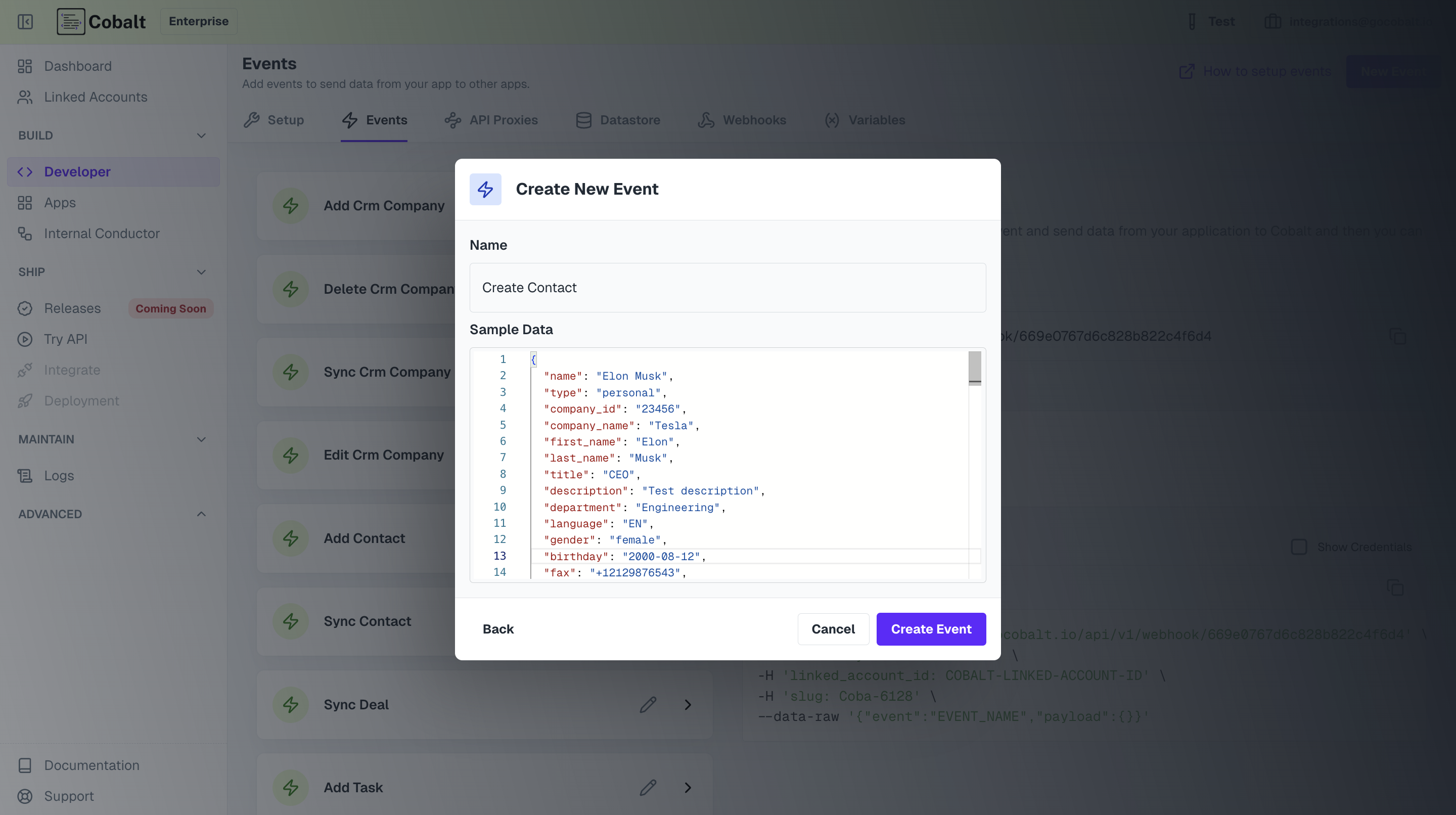 Give a name to your event and provide all the data related to the contact in the payload.
Give a name to your event and provide all the data related to the contact in the payload.
Learn more about the triggers and its types here.
Start Node, select your native app option and click on + Create New Event.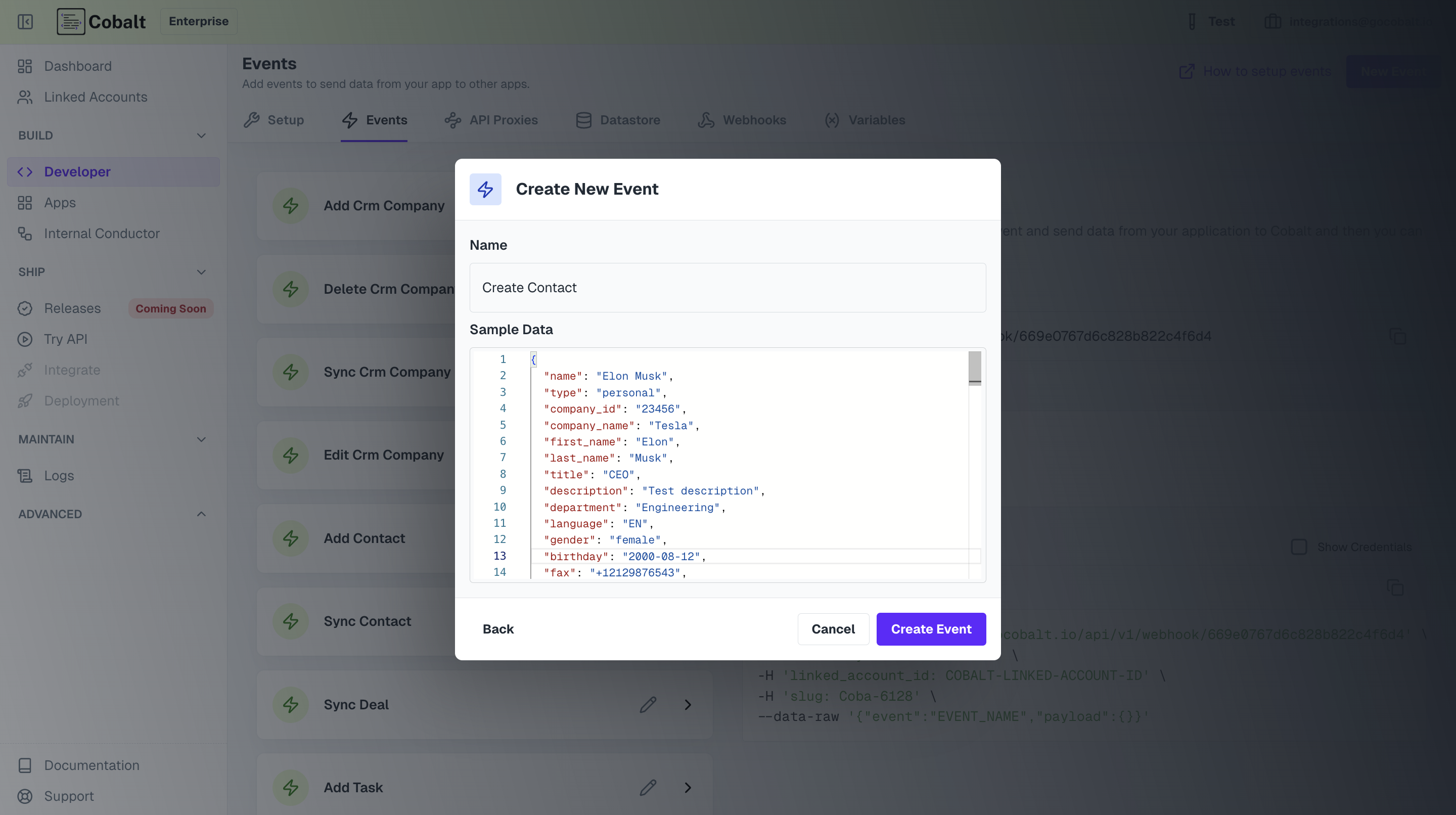 Give a name to your event and provide all the data related to the contact in the payload.
Give a name to your event and provide all the data related to the contact in the payload.2
Add Salesforce Node
Now to create a new contact in Salesforce, we need to call Salesforce API.Click on
Nodes option in the top right and drag the Salesforce Node from Native Apps section to the workflow builder. Connect this node with Start Node.3
Add Action in node
Click on Salesforce Node and add the 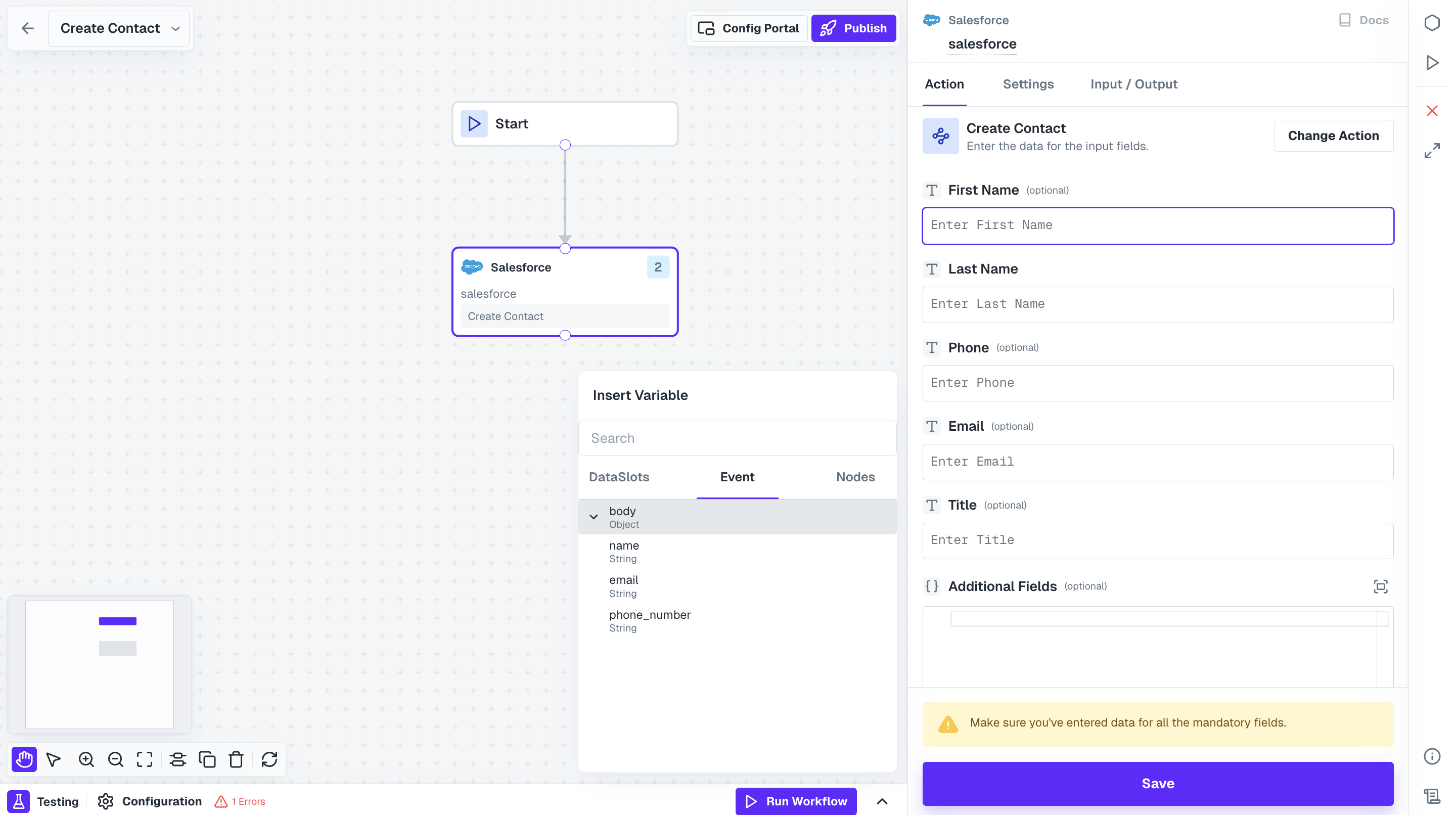
Create Contact action.
To provide the data in all the fields from your Event payload, just click on a field and from the Event tab under Insert Variable, select the fields from the body that you sent as payload.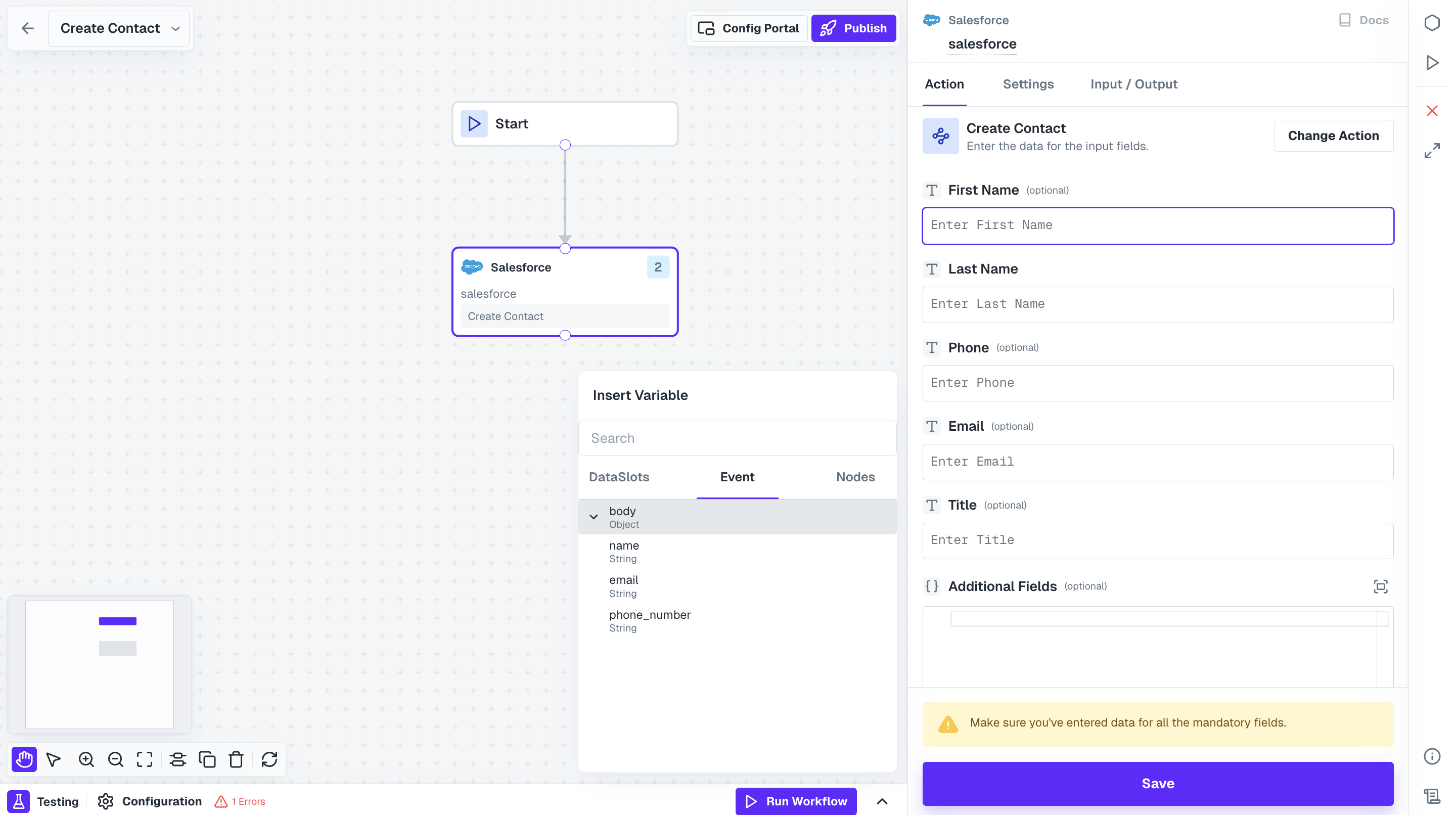
Ensure that all the mandatory fields in the action are filled, else the Salesforce API will give error.
Hurray!!You have successfully created a Salesforce workflow to create a new contact.
2-way sync between Salesforce and you (Webhooks)
For bi-directional sync, usually three workflows are required:- Workflow for Initial sync where all the records are fetched from Salesforce. This is the same workflow as Data Import workflow that we created here.
- Workflow to push record in Salesforce when a new record is created on your platform. We created this workflow of Push Data here.
- Workflow to update records in your system whenever a contact gets created or updated in Salesforce.
Update records workflow
Update records workflow
To perform a real time update whenever a change happens in Salesforce, we will use Salesforce Webhook as a trigger for our workflow.Follow the steps given below to setup your workflow:
1
Add Salesforce Webhook as trigger
In the Start Node, select Salesforce as the trigger and select 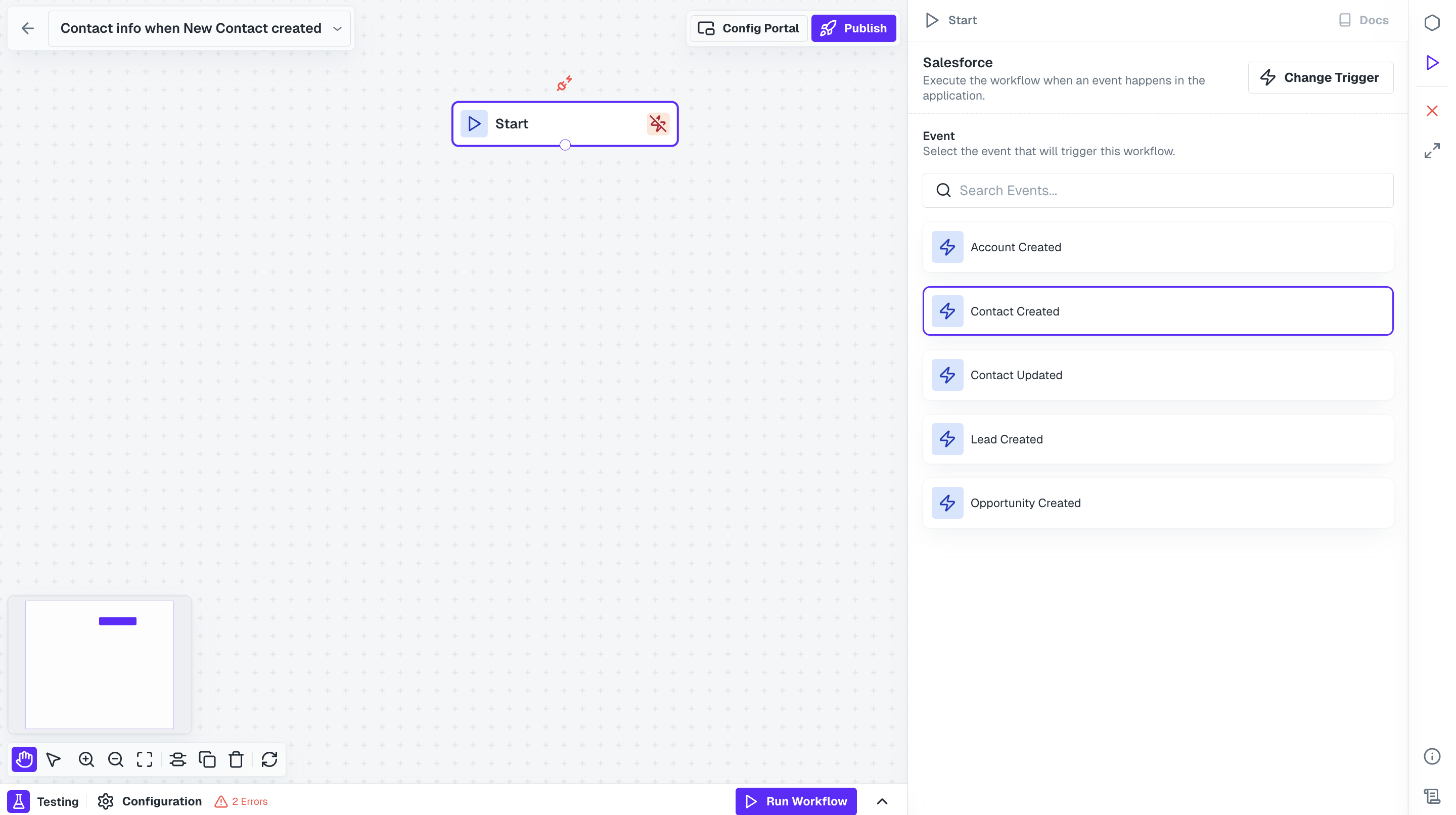 By using the Contact Created trigger, you will receive data as an event payload about any new contact created in Salesforce in real time.
By using the Contact Created trigger, you will receive data as an event payload about any new contact created in Salesforce in real time.
Contact Created event.Similarly, you can use the Contact Updated event to get notified whenever a contact is updated in Salesforce.
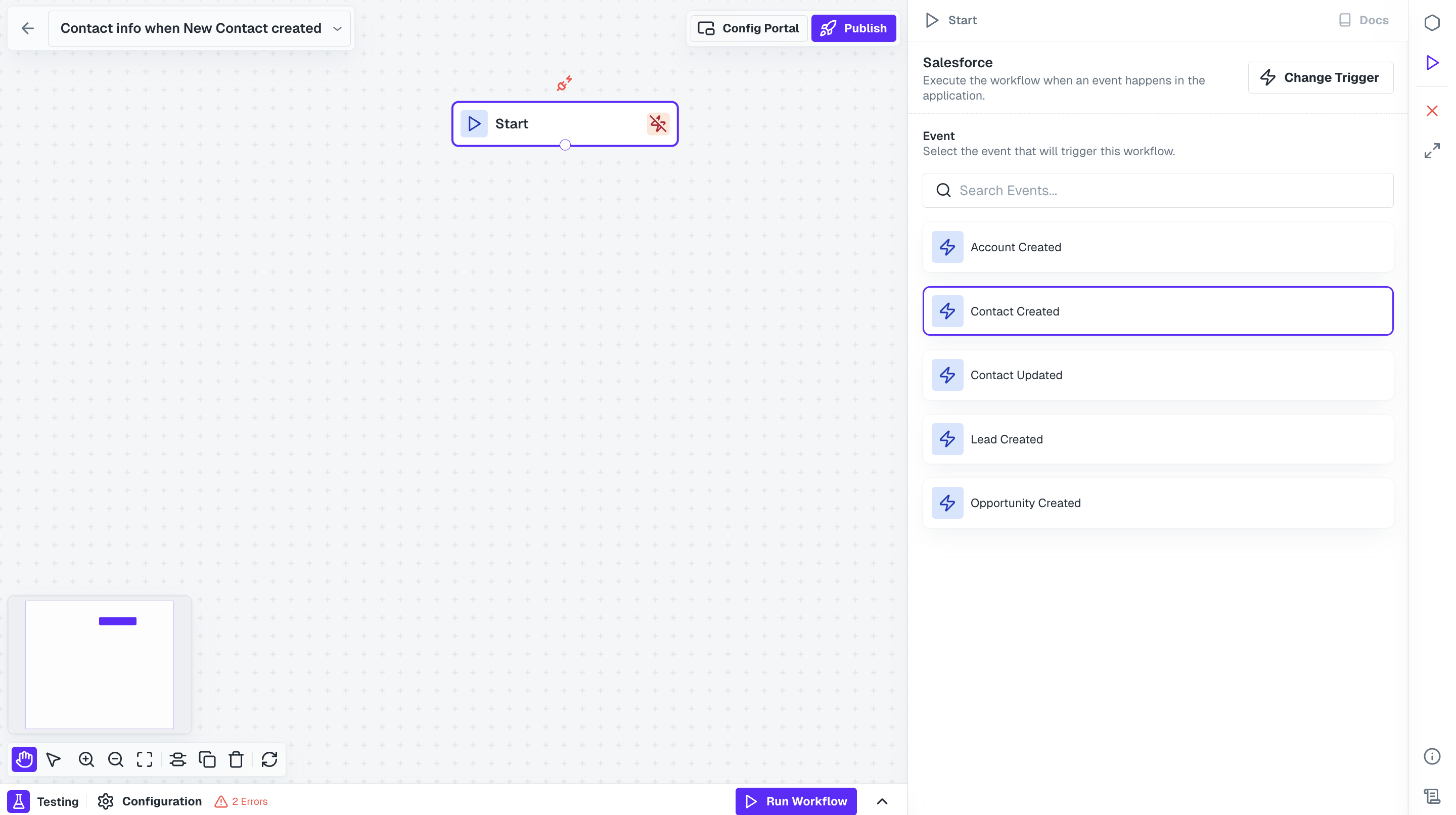 By using the Contact Created trigger, you will receive data as an event payload about any new contact created in Salesforce in real time.
By using the Contact Created trigger, you will receive data as an event payload about any new contact created in Salesforce in real time.2
Send New Contact data to your system
Send the data that we received about the new contact to your system to perform real time sync.From Native Apps nodes, add your org’s Node and connect it with Start Node.Click on the node and select the API Proxy that you created from the Actions to receive new contact info. Add the response from Event using Insert Variables and click on 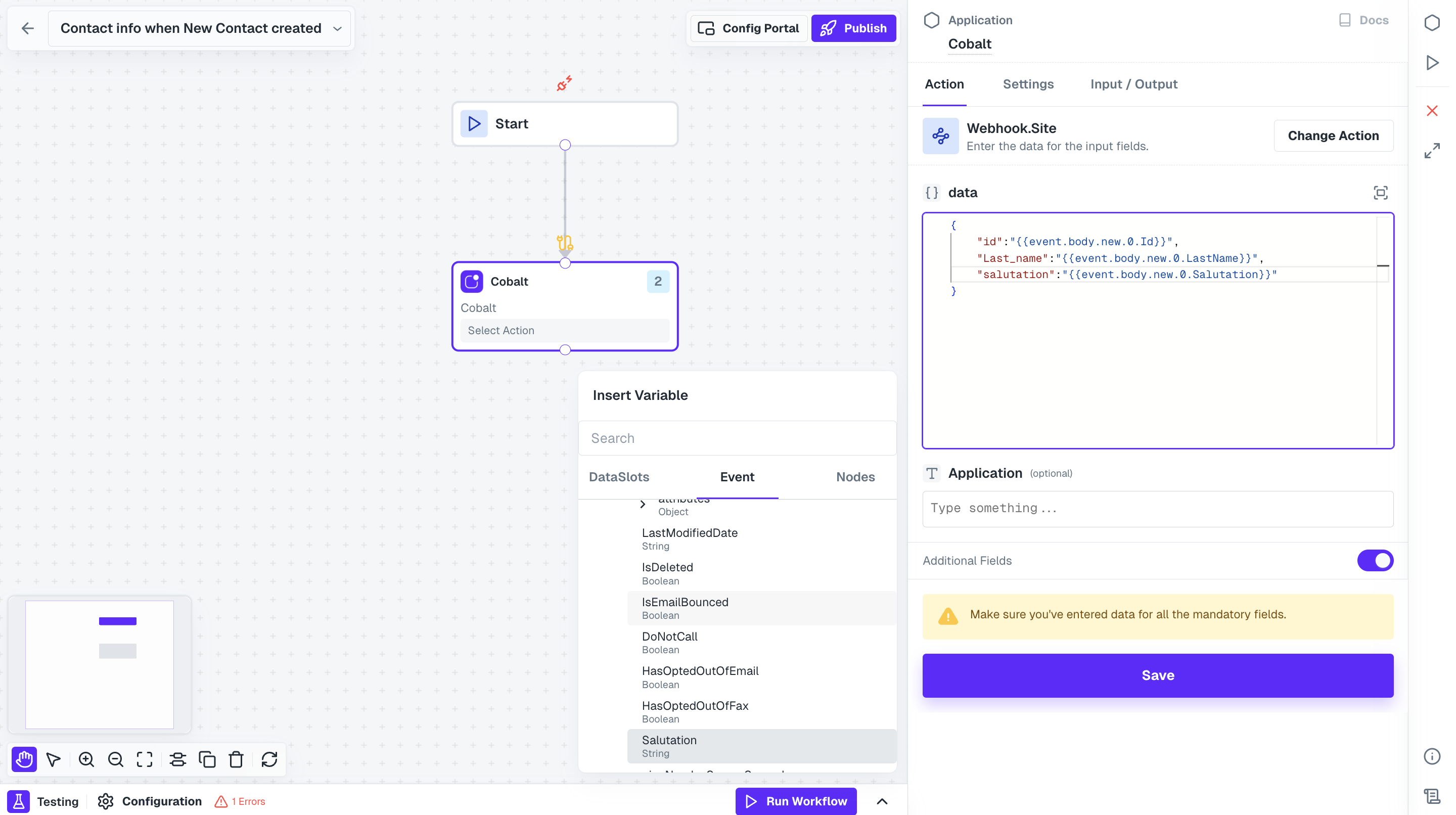
Save.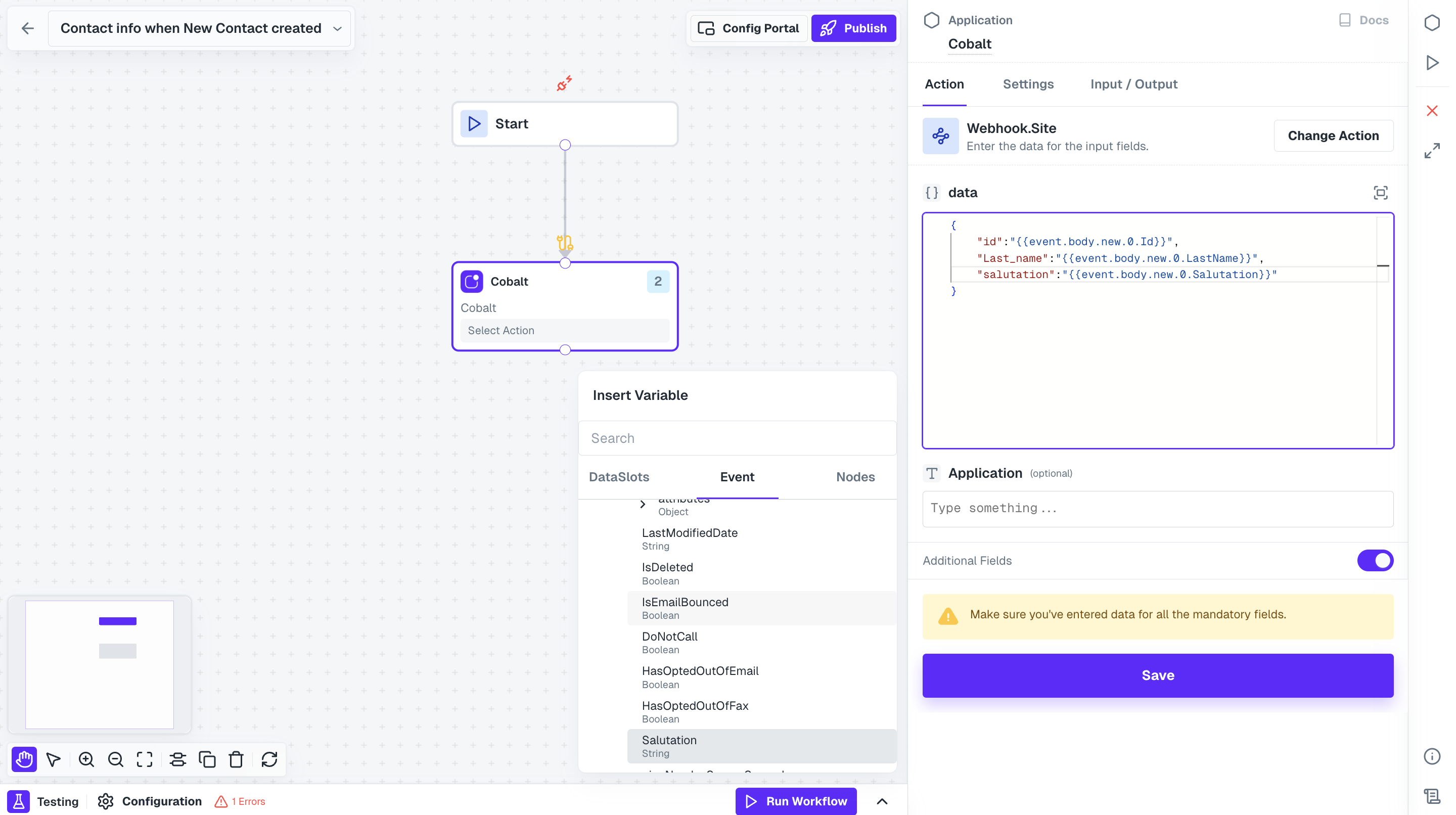
Ensure that you add a field in the API Proxy where you can pass the data and then added it to the API Call body as well in the POST request.
Hurray!You have successfully created a workflow which will inform you whenever a new contact is created in Salesforce.
You have successfully created the workflows for your use case.Next step is to enable and execute those workflows for your Linked Accounts.
Executing the Workflows
To run these workflows for your users or Linked Accounts, you need to do the following steps:1
Create Config for Linked Account
Config is a customization that you store for each integration of your end-customers.It will return information about config of the application for the Linked Account and provides you with all the published workflows and settings input for the user required to execute the workflow.
Create Config
You can create config for the Linked Account through the Cobalt Connect SDKs or using the APIs.You can use the .config() method or the Create Config API which returns the specified config or creates one if it doesn’t exist for the Linked Account.Make a request with theApplication Slug and linked_account_id as mandatory fields for it. You can request in the following way:Response
2
Enable Workflow
Now you need to enable the workflow for your Linked account. You can either ask the user to enable them or you can do so for them by using the Update Config API or .updateconfig() method.Make the following request:In response, you get the updated config information for the application.
3
Third Step
Once the required workflows are enabled, you need to fire event to start execution. You can use the Trigger Event for app API with the following request:
cURL
Congratulations!!You have successfully created a Salesforce integration and executed it for your users.