Nodes
Sub Flows Node
This node allows you to call a workflow within another workflow using Workflow API. For eg: If you have a standard error notification policy, you can create a Internal Conductor sub flow and then have all workflows call this for error notification.
Synchronous Execution Toggle
By default the toggle is turned off and only returns the execution ID which you can then use in the /response API to get the response returned by the Sub Flow.
If the toggle is turned On i.e Synchronous Execution is true, the API response will include both the execution_id and the return_value object containing response as set in the Response node.
In conclusion, sub flows improve your workflow efficiency and by grouping a set of actions into a separate workflow instead of repeating them in the same workflow, you reduce the effort needed to change and test the steps.
Node Functionality
Sub Flows node allows you to use a workflow within a workflow. It can:- Use all the Workflows created in the same application.
- Use any internal conductor workflow within a workflow.
- Use a workflow recursively by calling itself.
Ensure that you put a break condition in your workflow to avoid infinite recursion. For safeguards, Cobalt sets a limit of 1000 recursions incase a break condition is not available during recursion.
- Reduce the size of your workflows by converting repetitive steps into a separate workflow.
To learn more about how to fire a Workflow API Call, refer to the doc here.
Example Usage of Sub Flow
Consider a use-case where you want to split a full name into first name and last name and then use it in your workflow. These involves two steps, first creating workflow which splits the full name and the second step is the workflow which will call the first one as a Sub Flow.Step 1: Creating a Sub Flow
Creating a Sub Flow.
Creating a Sub Flow.
Let’s create an Internal Conductor for this so that it can be used in all the integrations’ workflows.
1
Create Internal Conductor
Go to Internal Conductor in dashboard, and create a new workflow by clicking on
+ Add Workflow.2
Setup Workflow API Call
In the 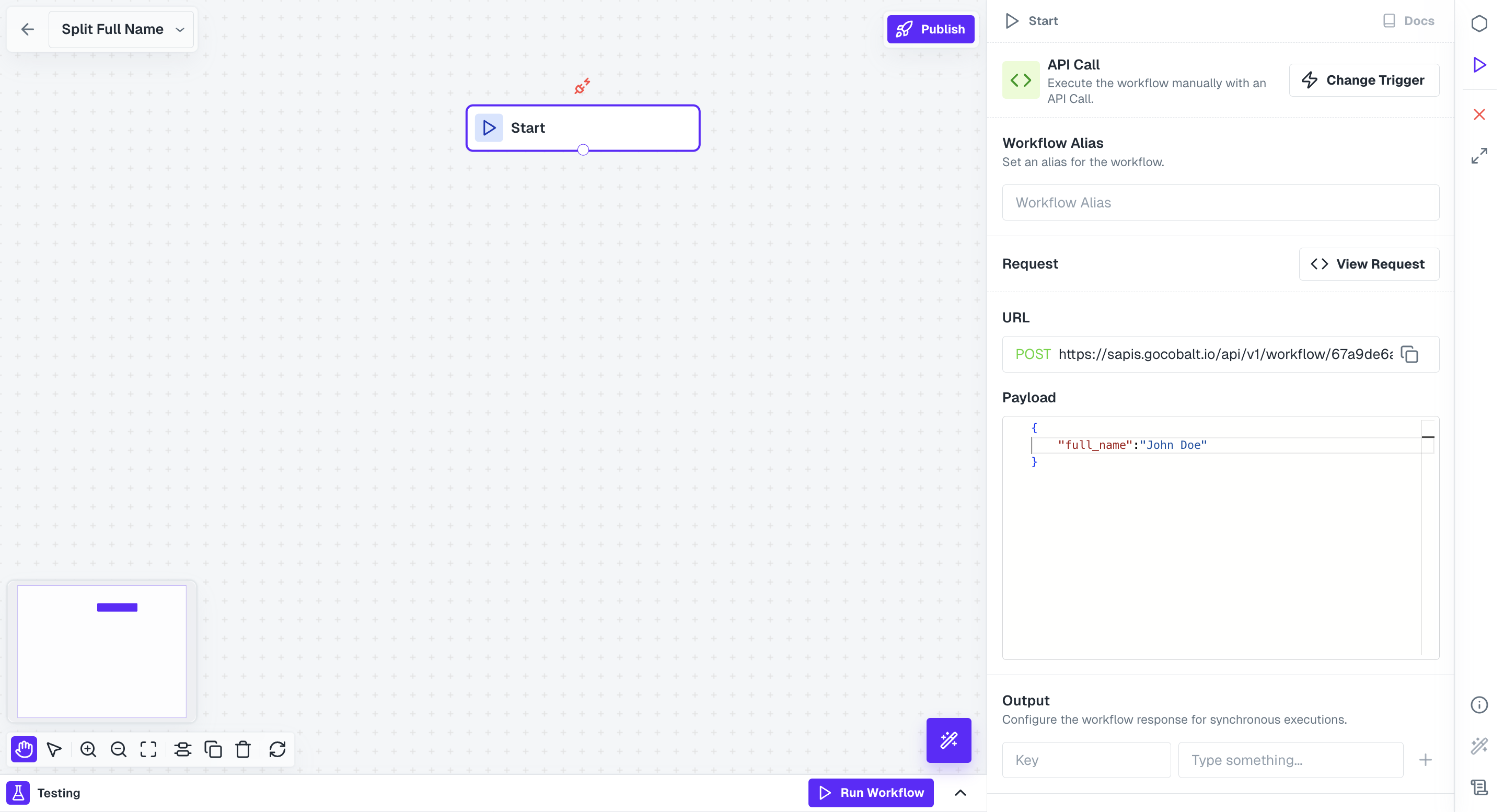
Start Node, set the trigger as API Call and add full_name in the payload which you will receive as an input from your main workflow and click on Save.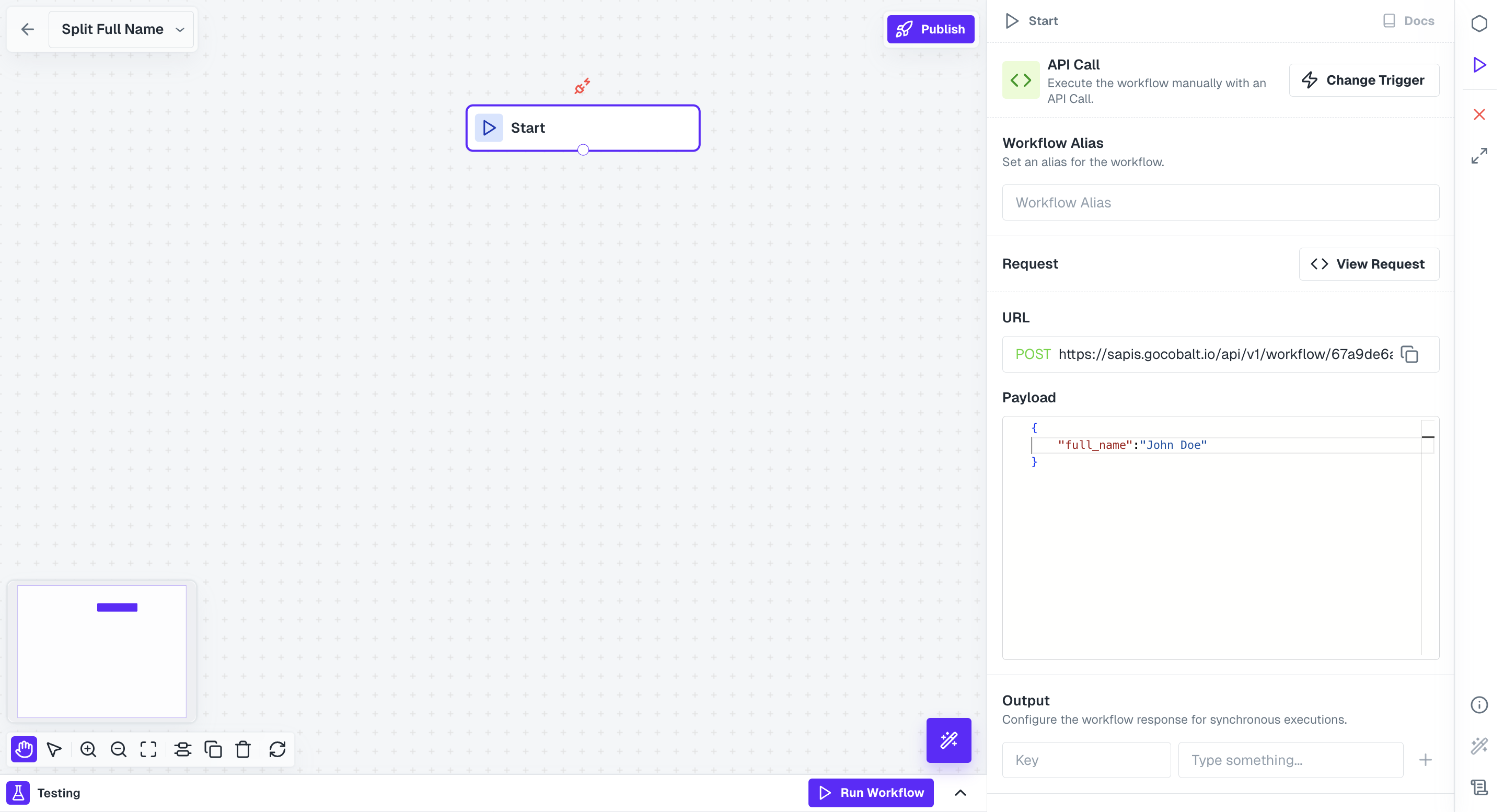
3
Split Full Name
Connect a Custom Code node to Start Node and write a function that splits the full name.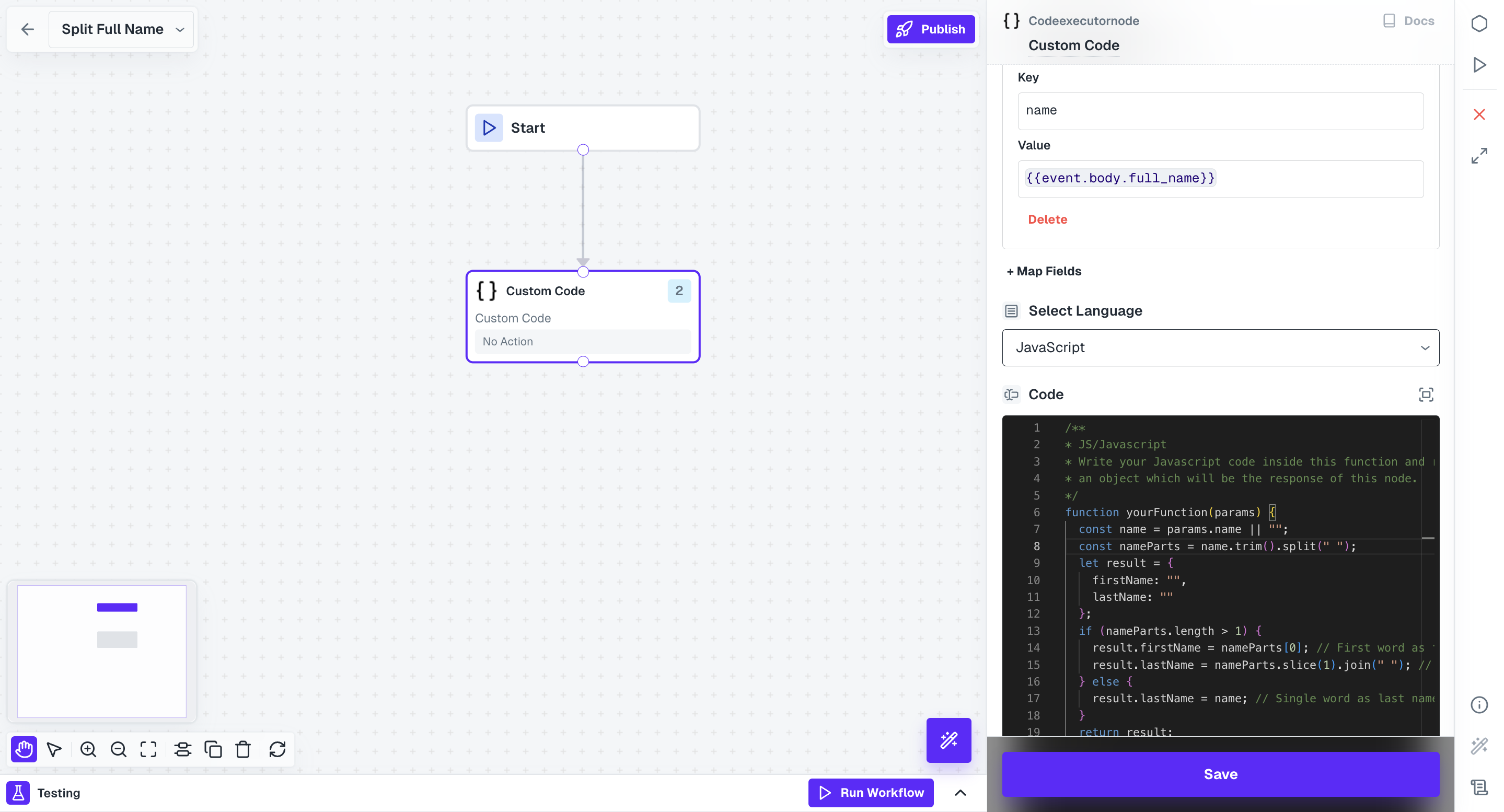
Learn more about how to use Custom Code Node here.
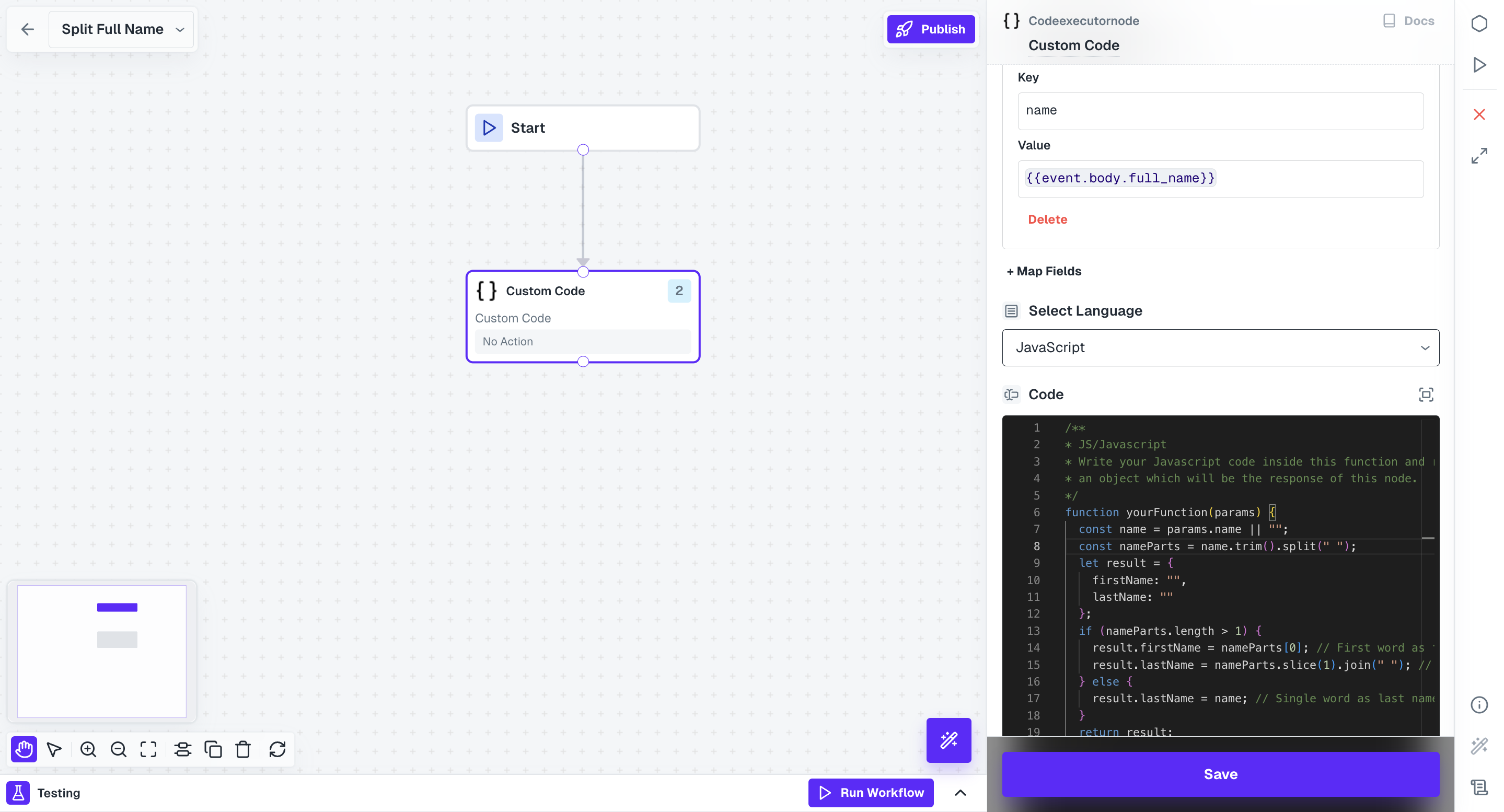
4
Return Workflow Response
Now simply return the response of this node in Response Node so that it can be used as a Sub Flow.
Since Sub Flows work using Workflow API Call, it is necessary to return the data that you want to use in Response Node.
Step 2: Using the Sub Flow
Using the Sub Flow
Using the Sub Flow
Since you have successfully created the workflow which splits the full name, you now want to use it in your workflow.Let’s use it in a HubSpot workflow to create a new contact where we need to provide the first and last name separately.
1
Navigate to HubSpot Workflow
Create a new workflow or in an existing workflow for Creating Contact, add a Sub Flows Node.
2
Configure the Node
Select the sub flow that you created in Step 1 in Select Workflow. Once selected, you will see the payload that you added in the Sub Flow and add the full name that you want to pass as an input in the 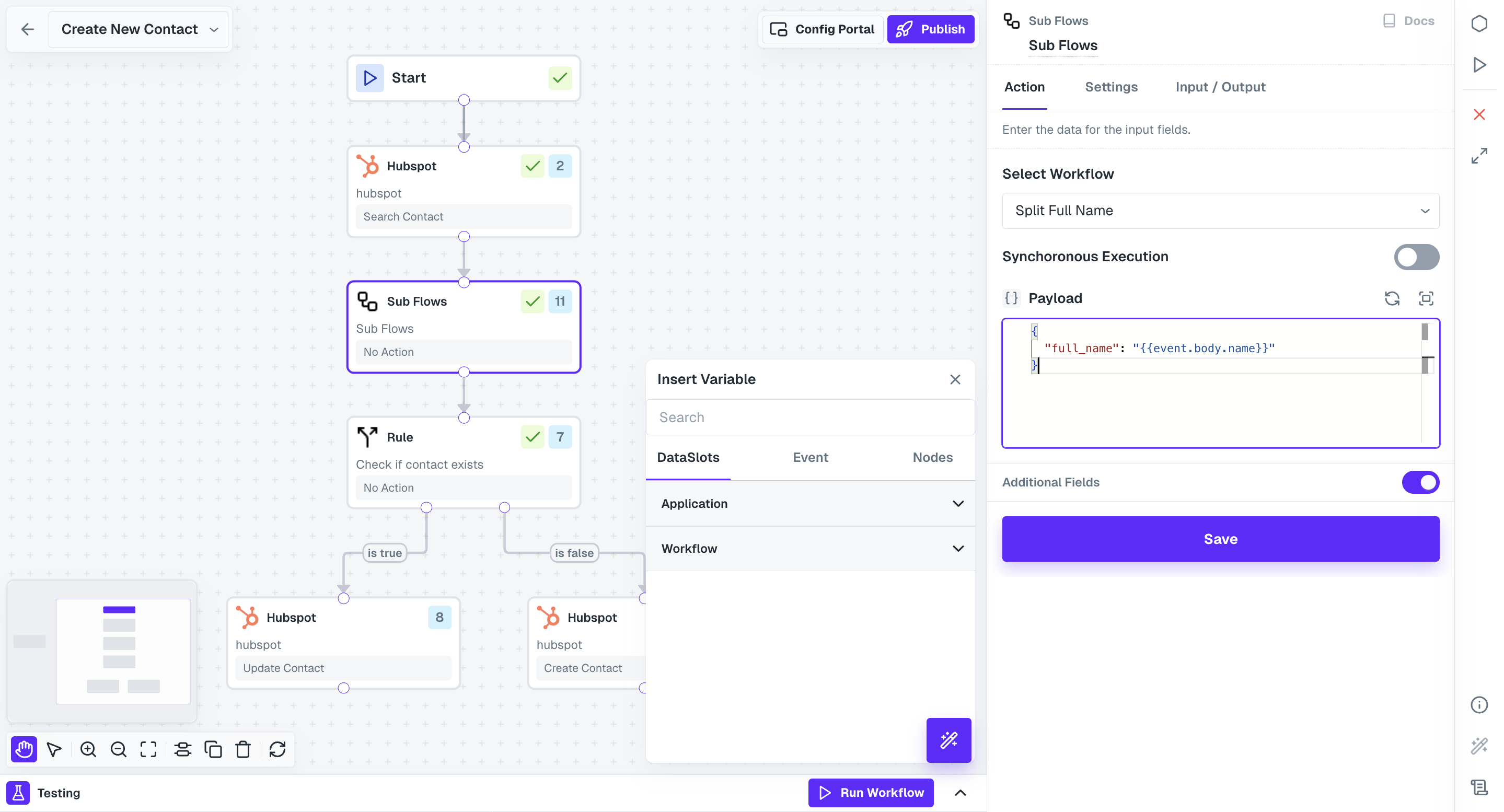
full_name key.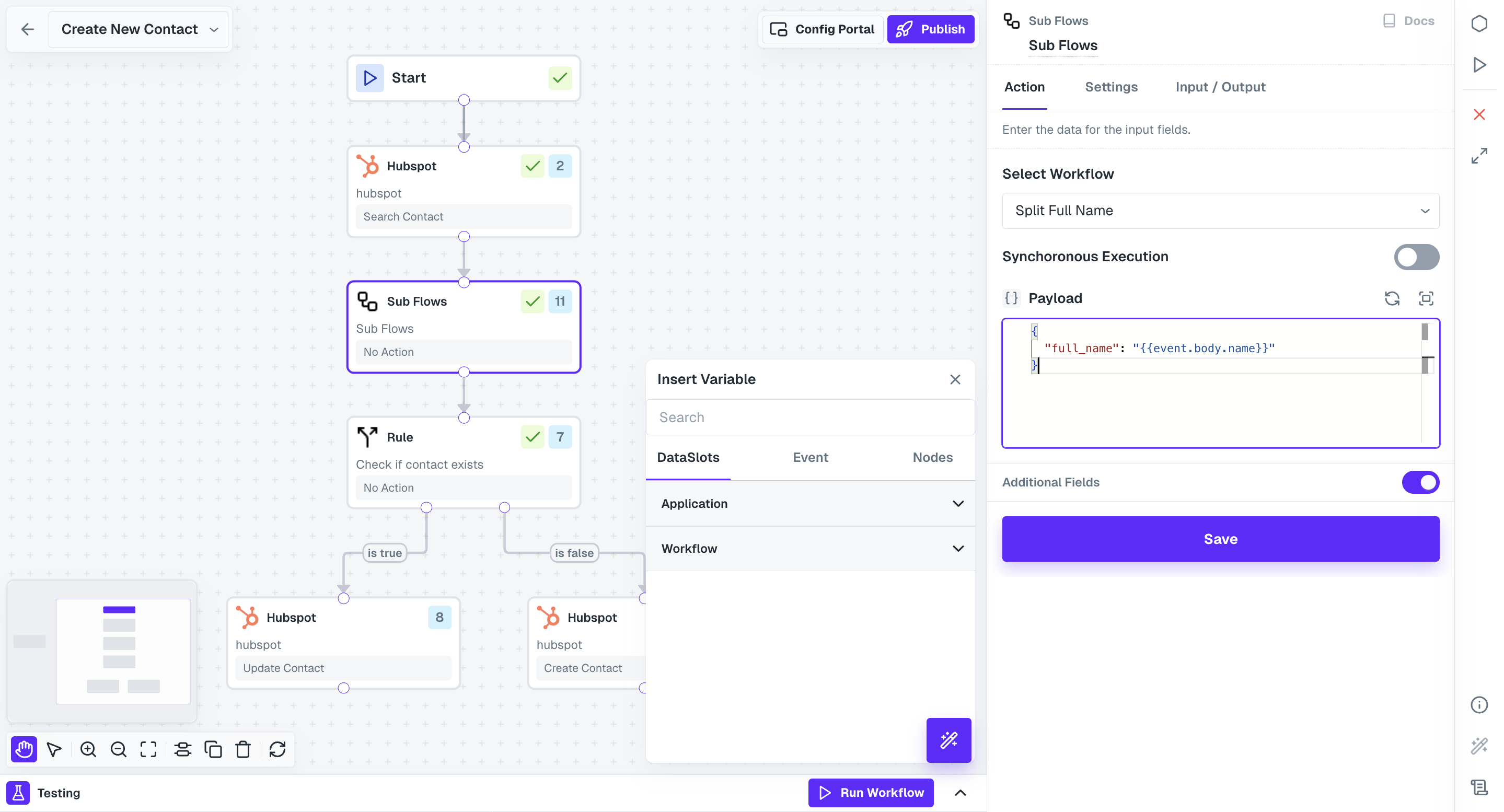
We are passing the full name from our event using Workflow Templating.